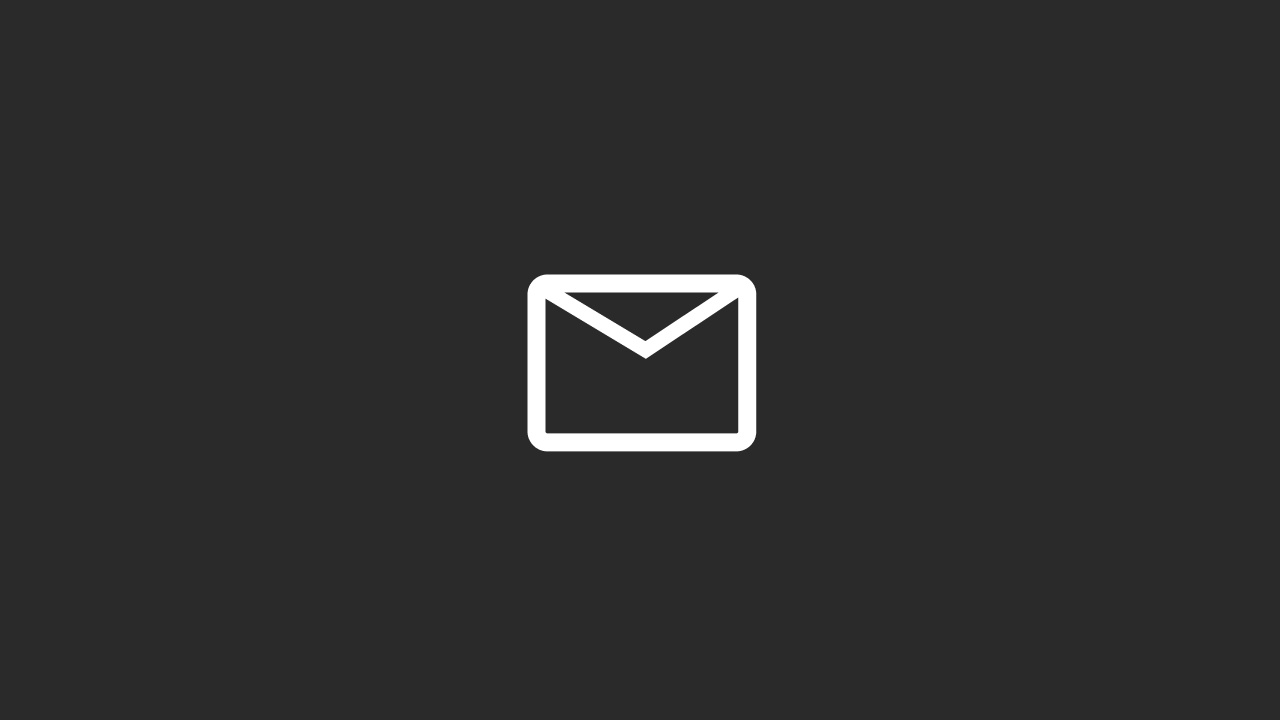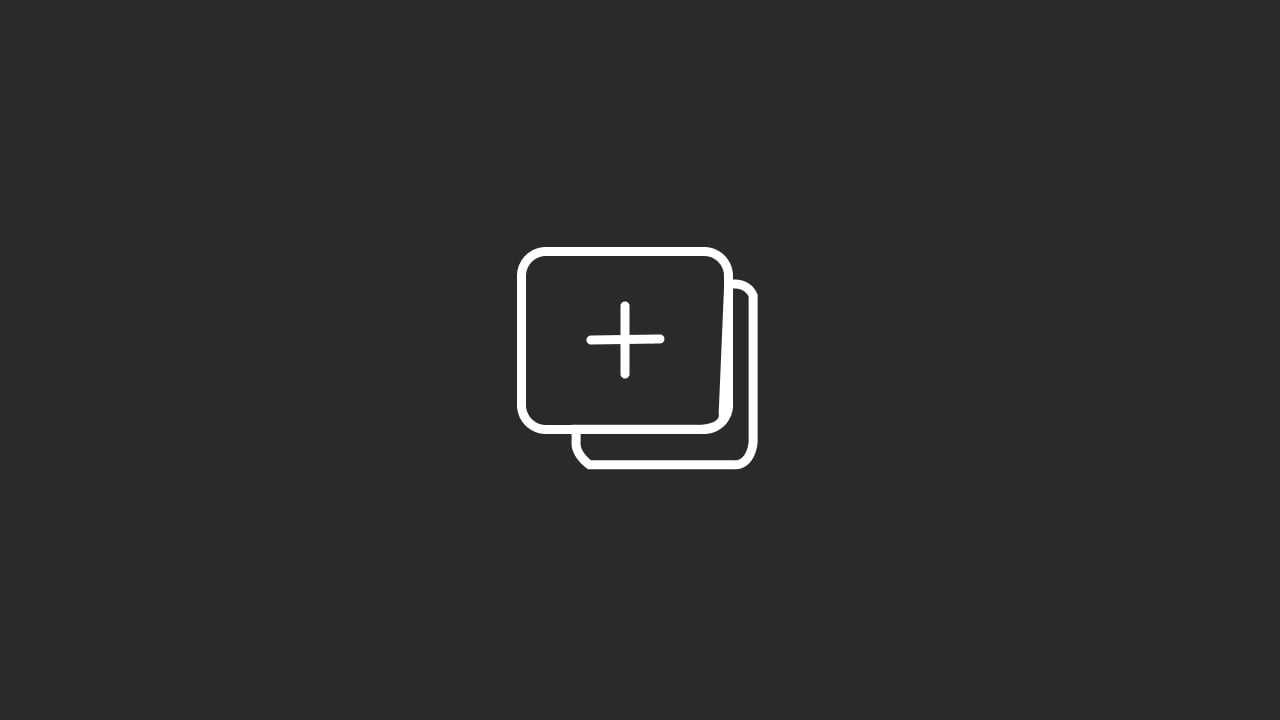Every application has its own set of features and assets that equips its users to operate in a more professional manner. Gmail is one of the most significant online email services used today and is considered a mandatory skill to master in order to maintain one's footing in the corporate and professional world.
You will come across countless options and tips for this application but some of them are more prominent and very useful when it comes to mail composition, mail management, and everything in between while minimizing time consumption.
You can also watch our Beginner's Tutorial for HubSpot CRM below:
Let's discover more about this topic and make our emails more productive and dynamic.
#1 Prioritize your emails
You can classify which emails are more important to you by using the "priority inbox" setting in Gmail. This Inbox Type setting helps Gmail to categorize emails as Important and unread, Starred and Everything else based on your prior email handling of a similar type and applies markers based on the compiled data. Of course, you can change these settings as per your convenience from Settings > See all settings > Inbox tab.
In order to turn on Priority Inbox, click on the top right corner of your Gmail and open Settings. Scroll down to the "Inbox type" section and select Priority Inbox. You can customize further using the Customize option present right below the Priority Inbox radio button. And you are done!
There are also other options available for your inbox to choose from such as Default, Starred First, Important First, etc. You will find these in the same setting section as the Priority Inbox.
Choose whichever option suits you best and adjust your settings to get your Gmail more organized and systematic.
#2 Manage and categorize your emails
You can label your emails and categorize similar ones together. It works just like keeping together similar files in a single folder. Simply create a label by name, select all your emails, and move them to that label. It positions itself as a folder on the left-hand side of your Gmail screen and can be accessed anytime with a single click.
In order to set the label, click on the top right corner of your Gmail and open Settings > See all settings. Click on the Labels tab and scroll down to click on the Create new label button. Here you can create labels and stack them within another label as per your categorization requirements. Click on the Create button to finalize it. You can further modify, show/hide or remove the label as needed.
Other than labeling the existing emails, you can use them to filter the future emails that arrive in your inbox so that you don't need to label them every single time. To incorporate this option, within the same settings window, open the Filters and Blocked Addresses tab, scroll down to Create a new filter. Here you can provide the details that you want to use while segregating your emails. That can be to or from address, or the subject matter, etc. Click on the Continue button to proceed with the process. In this next popup, you will find different options to handle your incoming emails. You can directly archive it. delete it, forward it, etc. You will also find the option Apply the label which will directly apply and label the incoming emails for your convenience.
This option also helps you to separate unwanted and unnecessary emails including subscriptions or advertisements that you do not want in your inbox. Label and store them separately if you wish for your future reference.
#3 Undo a Sent Email
In case you have accidentally sent an email that you immediately realize has an error and needs to be undone, you can do so within 30 secs of your sending the email.
Once you have sent the email, you will get a short popup message on the left-hand side of the Gmail screen. It will show "Message sent" along with the option to "Undo" or "View message". Click Undo.
#4 Create a customized Signature for your emails
You can create and add your own customized signature which can include your name, logo, contact details, links, etc. Every time you compose and send an email, your signature will be automatically included at the bottom of your email giving it a more professional look.
To implement a signature, click on the Settings of your Gmail > See all settings > General tab. Scroll below to the Signature section and click on the Create new button. Name your signature and click Create to proceed. Now you can add all the details you want to store in your signature template and click Save Changes to complete.
In the Signature defaults option, select the appropriate one from the dropdowns so that the signature will be automatically implemented.
#5 Email Templates
This is a great way to save time and ease the repetitive reply to the same questions via emails, which can be an added advantage especially if you are dealing with customers. All you need to do is create an email template and you can use it over and over to reply to an email.
To implement it, click on the Settings of your Gmail > See all settings > Advanced tab. Scroll down to the Templates and Enable it. Now create your email content using Compose like you would do normally. Once done with the content, click on the More options and select Templates option. Now you can save your draft as a template and use it in the future.
#6 Utilize the Gmail Search Tool with efficiency
When you are seeking for a specific email, the Search tool can be very effective and time saving. It provides you with various specified options to advance search through your emails and filter your results.
Whatever you need to seek out, you can start with simply clicking on the Search box present at the top of your Gmail window. You can directly type on the box or to get more filters and advanced options, click on the right hand side icon “Show search options”. It will open up to a form containing the necessary fields that can help you track down your emails. Fill out the fields whichever you think will match up to your sought after email and press Search to start the search process.
There is another way you can search. Use terms or symbols to filter your search results. These are known as Search operators and can also be used with filters to get a more precise result.
#7 Send emails and attachments confidentially
Gmail provides you with a Confidential mode in the email that will assist you to secure your sensitive information. All you have to do is while you are composing your email, in the Compose window, click on the Toggle confidential mode present at the bottom right to turn it on.
.
You can set an expiration date and passcode for additional security using the options provided.
#8 Send large files in an email
If you are sending attachment files in your email or receiving them, there is a certain size limit that you have to maintain. You cannot send an attachment or multiple ones in a single email having a total file size of more than 25 MB. If the limit exceeds, Gmail will automatically add your files to your google drive and attach the link to your composed email. This alternative helps you to accommodate large files in your emails directly while composing your email. Although you can store your files in your drive and then insert the link in your email, the direct method is time-consuming and convenient to work with.
#9 Spam folder for Emails
Gmail has a Spam folder among all other email folders which is most helpful when you need to seek out and separate your junk Emails from others in your inbox. Sorting and discarding junk mail from your inbox on a daily basis is both tiresome and time-consuming. The Gmail Spam folder addresses this issue and assists you to clear out any supposed junk mail that appears in your inbox.
Emails flagged as spam are directly sent to the Spam folder. Generally, this folder is hidden from view by default, under the More Options on the left-hand and side panel he Gmail. This is a reason we often forget about the Spam folder and skip from reviewing the emails present here on a regular basis. Not all emails transferred here are junk. Sometimes, legitimate emails are incorrectly flagged as spam which is why it is absolutely imperative that we check our Spam folder on a regular basis so that we do not overlook any important emails.
For the Spam folder to be visible, click on the More option on the left-hand side he Gmail. The remaining hidden folders will come into view. You can drag the folder and place it above the hidden section so that it is always visible just like the Inbox or Sent folder. This way you will always remember to check the Spam folder and rectify any incorrect flags.
#10 Offline Gmail
Gmail gives you the provision to access emails in your account even when you don't have internet connectivity or have a very low speed. It is particularly helpful when you need to refer to your existing emails or search or respond to any.
For this option to work properly, you will need to open Settings of your Gmail > See all settings > Offline tab. Click on the Enable offline mail checkbox and you will be presented with a few more options to choose from in the lower section of the tab. You can choose to mention the number of days you would like to sync or whether you would like to keep your offline data on the computer or not. Once selected whatever you require, you click on the Save changes button at the bottom.
There you go! Offline Gmail has been activated on your computer.