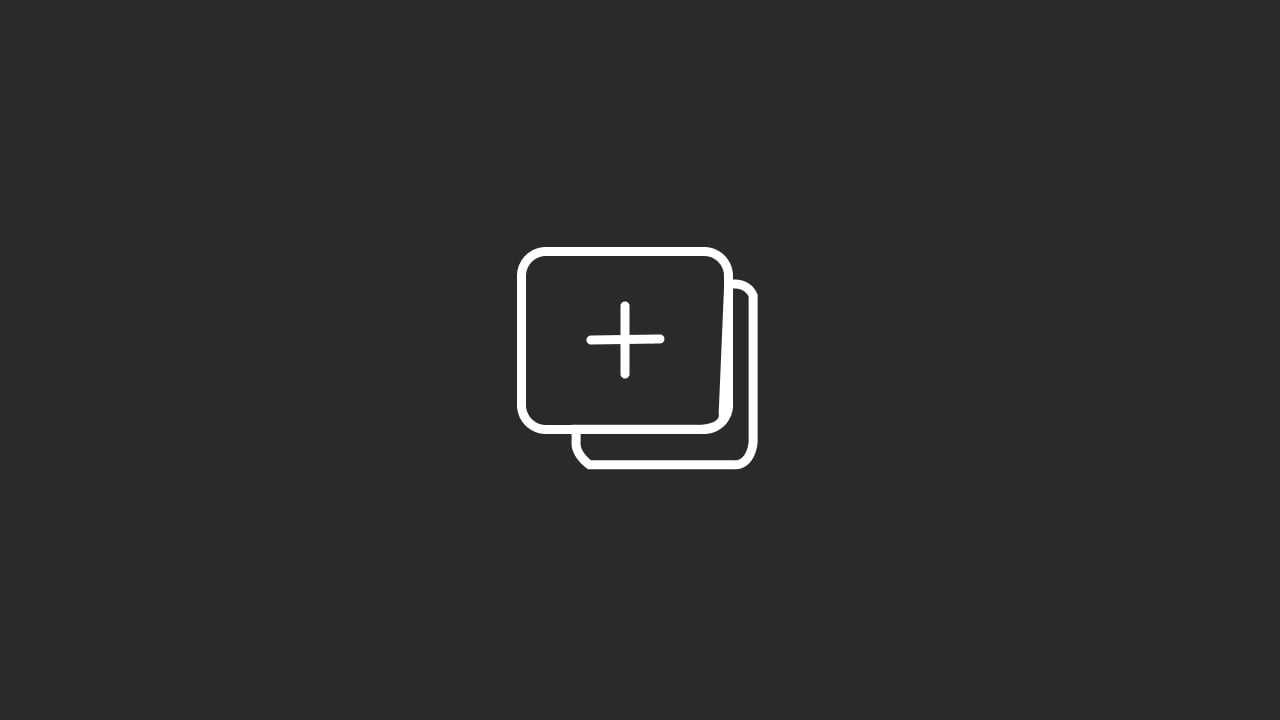To connect shared team email addresses in HubSpot, follow these steps:
Access Email Connections: Go to your HubSpot account and navigate to the settings icon in the main navigation bar. Under "Integrations", select "Email Integrations".
Connect an Inbox: Click on "Connect an Inbox" and choose the email provider that hosts your shared team email. HubSpot supports various email services like Gmail, Office 365, and others.
Authenticate: Follow the prompts to authenticate your email account with HubSpot. This process will vary depending on your email provider. If it’s a shared email, ensure you have the necessary permissions to access and connect it.
Configure Shared Email Settings: During the connection process, you can configure settings specific to shared emails, such as which team members can access this inbox and how emails are logged and tracked in HubSpot.
Test the Connection: Once connected, send a test email to ensure that it is properly logged in HubSpot. This will confirm that the setup was successful.
Finalize and Use: After testing, your shared team email is now connected to HubSpot. You can start sending and receiving emails directly from HubSpot, ensuring your team's communication is centralized and tracked for better collaboration and customer relationship management.
Remember, connecting a shared team email to HubSpot allows for more streamlined communication with customers and prospects, as all interactions are automatically logged in the CRM, making them accessible to your team.
This setup helps in maintaining a cohesive and up-to-date view of your contacts and customers.