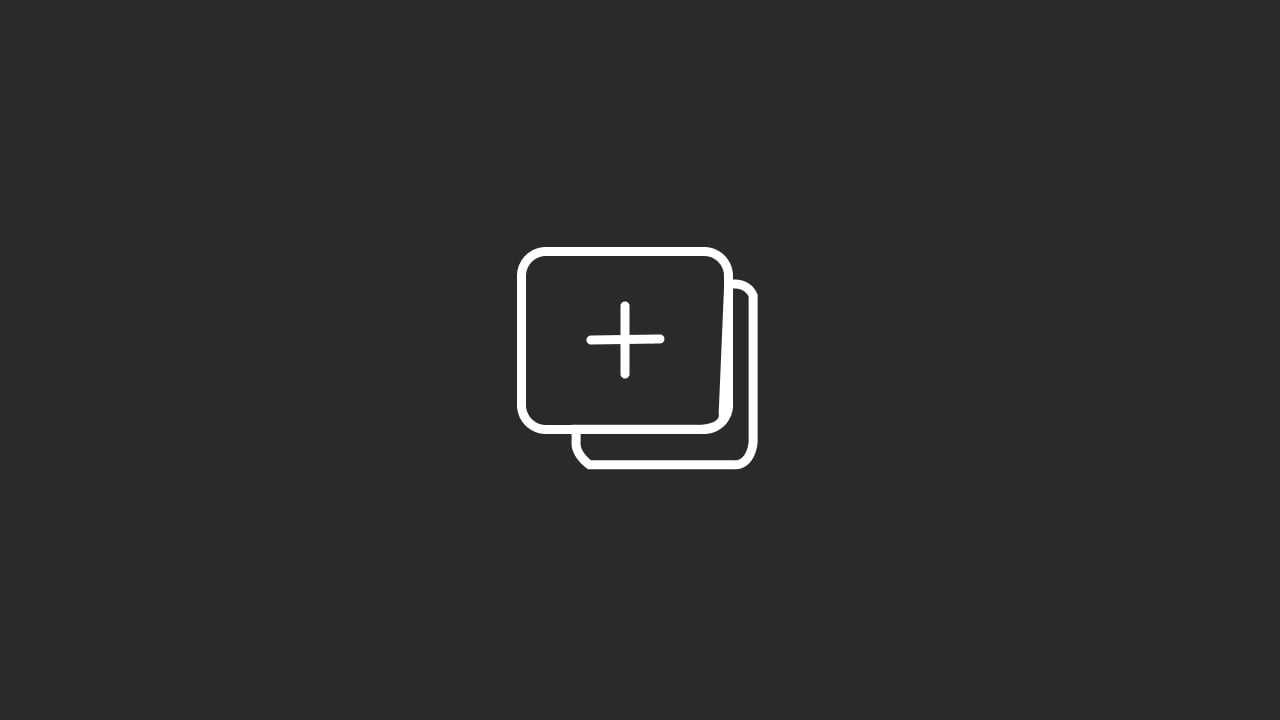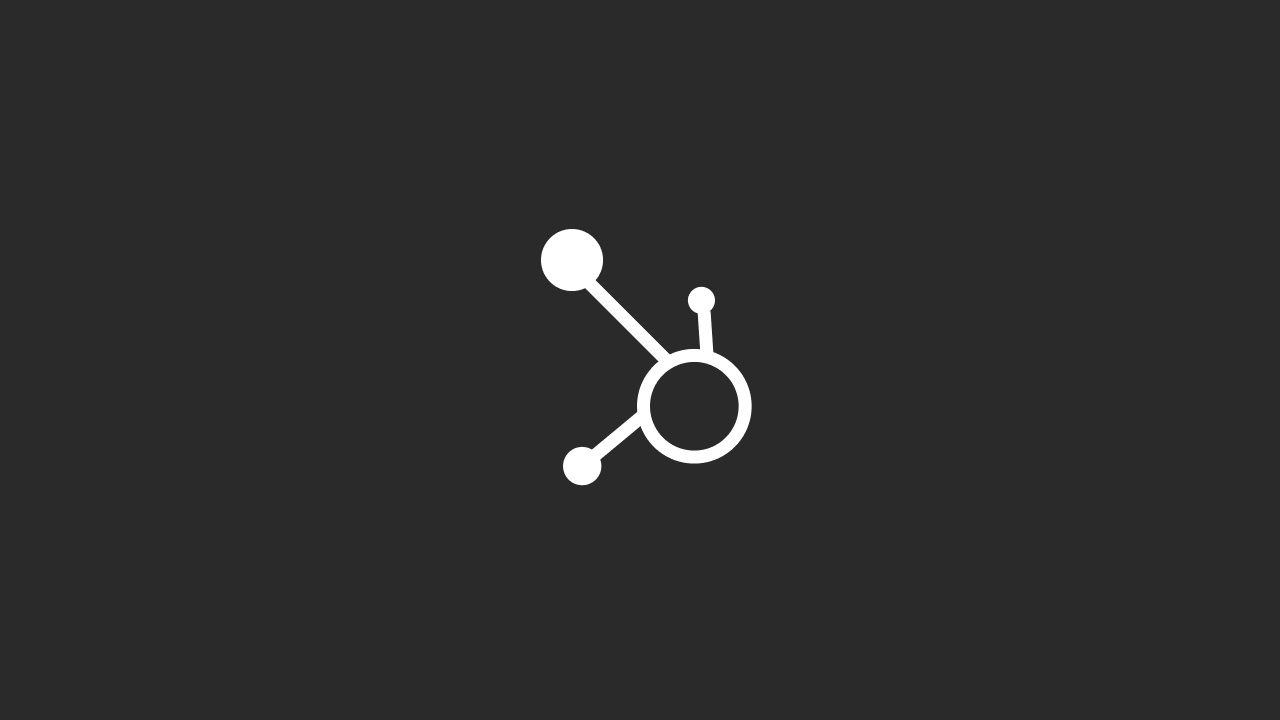Excel is a spreadsheet that records data in the form of rows and columns. Excel has multiple features from data recording to analysis and visualization of data as well as automating repetitive tasks to make your daily work simple, convenient, and time-saving. It also provides you with various keyboard shortcuts to give you easy access to different operations so that you can focus more on your task at hand and let Excel operate at a few simple keystrokes of yours.
You can also watch our Beginner's Tutorial for HubSpot CRM below:
Let's discover some notable keyboard shortcuts that are available at your fingertips to make your data management and functionality of Excel a lot more easier and effective.
#1 Shift+F11
You can create a new worksheet within your existing workbook without browsing through your menu. Press Shift+F11 on your keyboard and you will get a new worksheet on the left side of your present worksheets, ready for use.
#2 Alt + N
This shortcut key helps you to open the Insert tab on the menu of Excel. Once pressed, you will be able to see the various options within the tab and the shortcut to each option. All you need to do is keep the Alt pressed and next press the shortcut shown on the tab menu with the option you need to open.
#3 F8
This shortcut helps you in multiple selection of rows or columns without the help of your mouse. Click on a cell, press down on the F8 key and use your arrow keys on the keyboard to navigate the selection through rows or columns as required.
#4 Ctrl+Shift+F or Ctrl+1
This shortcut is especially helpful when you need to format fonts in your worksheet. Ctrl+Shift+F opens the Format Cell window where you will find all of the required settings for changing and formatting fonts, color, alignment, etc.
#5 Ctrl+Shift+ \
This shortcut relieves you from manual filtering of your data. Simply select the columns that need filtering and press Ctrl+Shift+ \. This will identify the odd cells out from the column set you selected if they do not match the active cell’s formula or value.
#6 Ctrl+Shift+[
You can use this shortcut to track and select cells which are referenced in the formula of the active cell.
#7 Ctrl+Y or F4
This shortcut is very helpful when you need to repeat your last performed action. If you require to redo the activity that you have just performed, simply click on the cell you want to repeat your action and press this shortcut.
#8 Ctrl+Shift+7
If you need to apply outside borders to a cell, multiple cells, a row or a column, this shortcut is for you. Select your required area and press.
#9 Ctrl + Shift + -
This can be used if you want to remove borders from a cell, row or column. Select the area you want to target and press the shortcut.
#10 Alt + =
This shortcut is used for the Sum formula. Select the cell below all the cells you want to apply addition to. Now press this shortcut. You will see the sum formula has been automatically inserted in the selected cell along with the cell references that need to be added.
#11 Ctrl + E
This is a shortcut to Flash Fill in Excel. It helps to fill data in cells automatically based on actions performed on previous cells. Enter data on the first cell as you prefer to be displayed and press Ctrl + E and the rest of the cells will be automatically filled as per the preference that you mentioned.
#12 Alt + H + O + I
This one is the shortcut to AutoFit Column Width. This option can also be accessed through the Home tab > Format > AutoFit Column Width. Its function is to auto-adjust the column width of the selected cells so that you can view the entire data of the cells in case they are hidden due to the smaller width of the cells.
#13 Alt + v
Alt and downward arrow is quite helpful when you want to open a cell’s dropdown menu within your sheet without touching the mouse. Simply press this combination of keys and the dropdown list present in the selected cell will open up for you to choose from.
#14 Ctrl + T
This shortcut helps you to convert select data cells into tables. No need to manually set or arrange a table when you can automatically create one with these two keys. Press Ctrl + T on the selected cells and a table format will be inserted according to its presented data.
#15 Alt + F1
This combination of keys help you create and insert bar charts as per the data within the selected cells without any manual work on your side. Simply select the required data cells and press ALt + F1. A bar chart will be inserted alongside to support and help you visualize the data correctly.