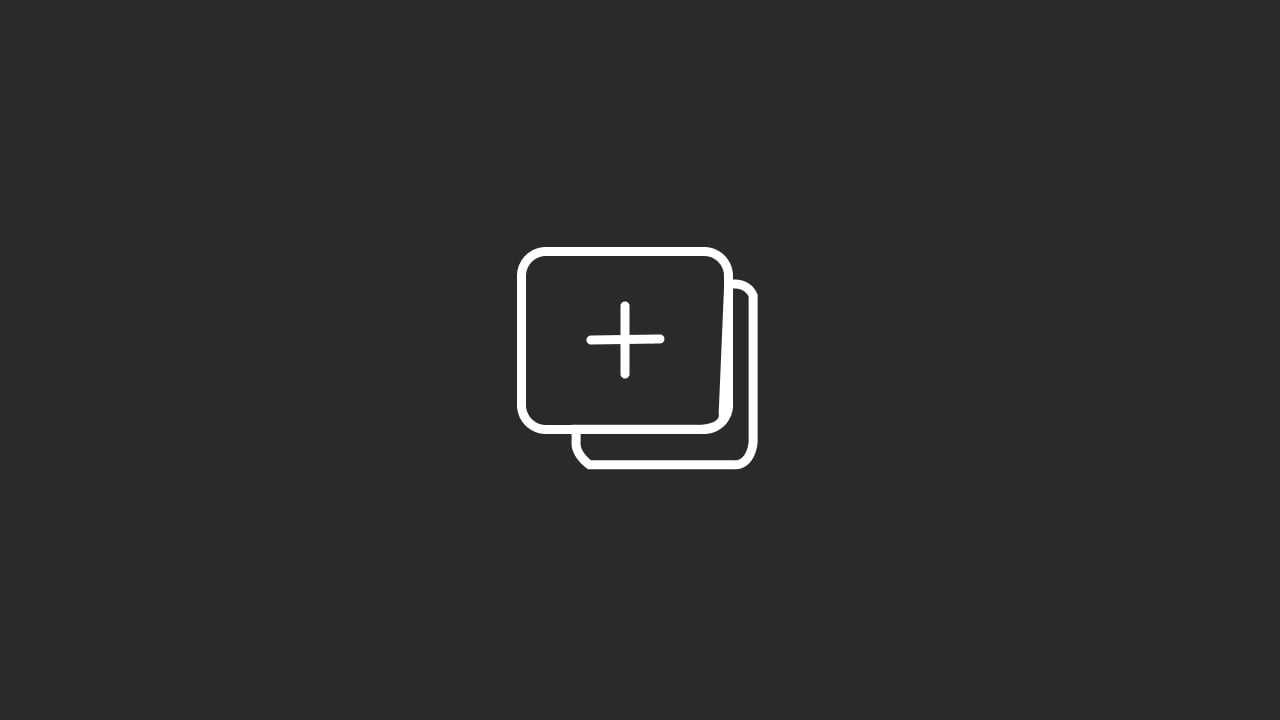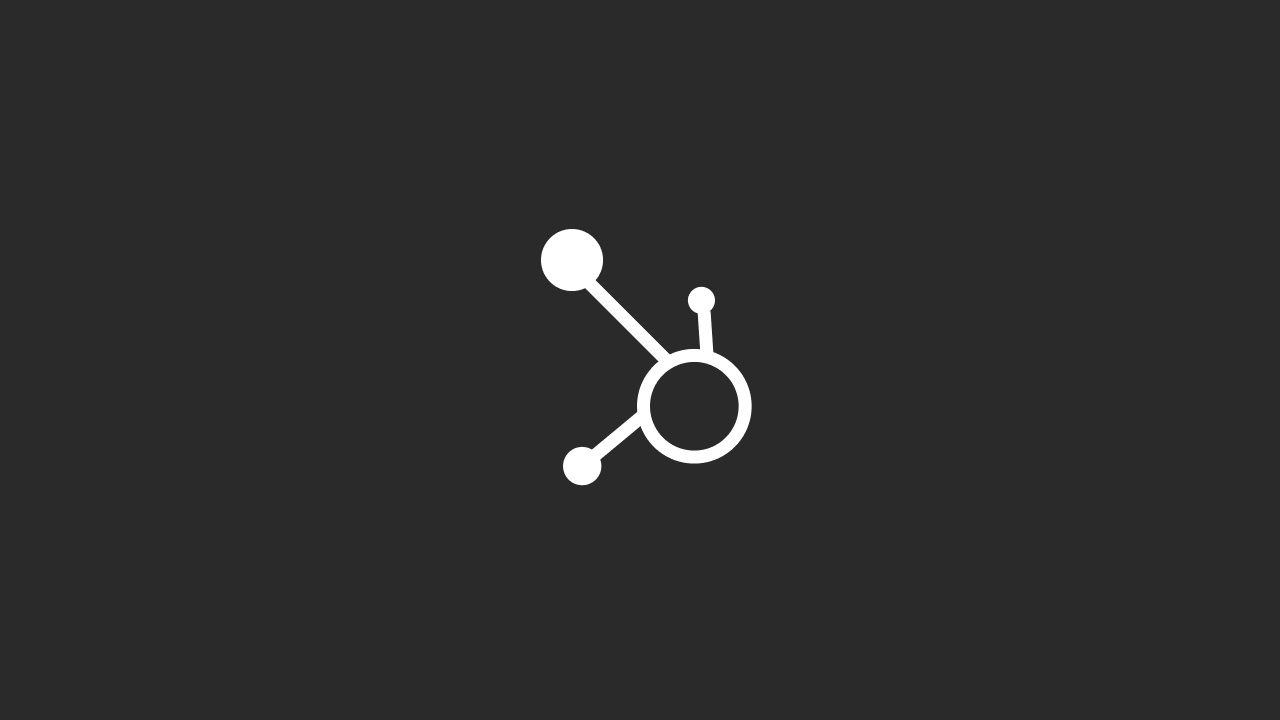Access Your HubSpot Account: Log in to your HubSpot account.
Navigate to Site Settings: Go to the settings icon in the top right corner of your HubSpot dashboard.
Select Website: Under "Website" in the left sidebar, choose the site you want to add GTM to.
Find the Head and Footer HTML: Look for the options to edit your site's header and footer HTML. This is usually found under the "Website" or "Pages" section, within settings like "Templates & Themes" or "Tracking & Analytics".
Insert GTM Code:
- Header Code: Copy the GTM code snippet provided by Google Tag Manager (usually starting with
<script>). Paste this code into the header section. This snippet is intended to be placed as close to the opening<head>tag as possible on every page of your website. - Body Code: Copy the second part of the GTM code (usually a
<noscript>tag). Paste this immediately after the opening<body>tag. This ensures GTM will still work for visitors who have JavaScript disabled.
Save Changes: After inserting both parts of the GTM code into the appropriate sections, save your changes.
Test Your Setup: Use GTM's Preview and Debug mode to ensure the tag is firing correctly on your HubSpot site. Additionally, you can use tools like Google Tag Assistant to verify implementation.
Publish Your Tags in GTM: Once you've confirmed the GTM code is correctly set up in HubSpot, go back to your GTM dashboard and publish your container to make your tags live.
Remember, changes might not reflect immediately, and it's essential to test thoroughly to ensure tracking is set up as intended.