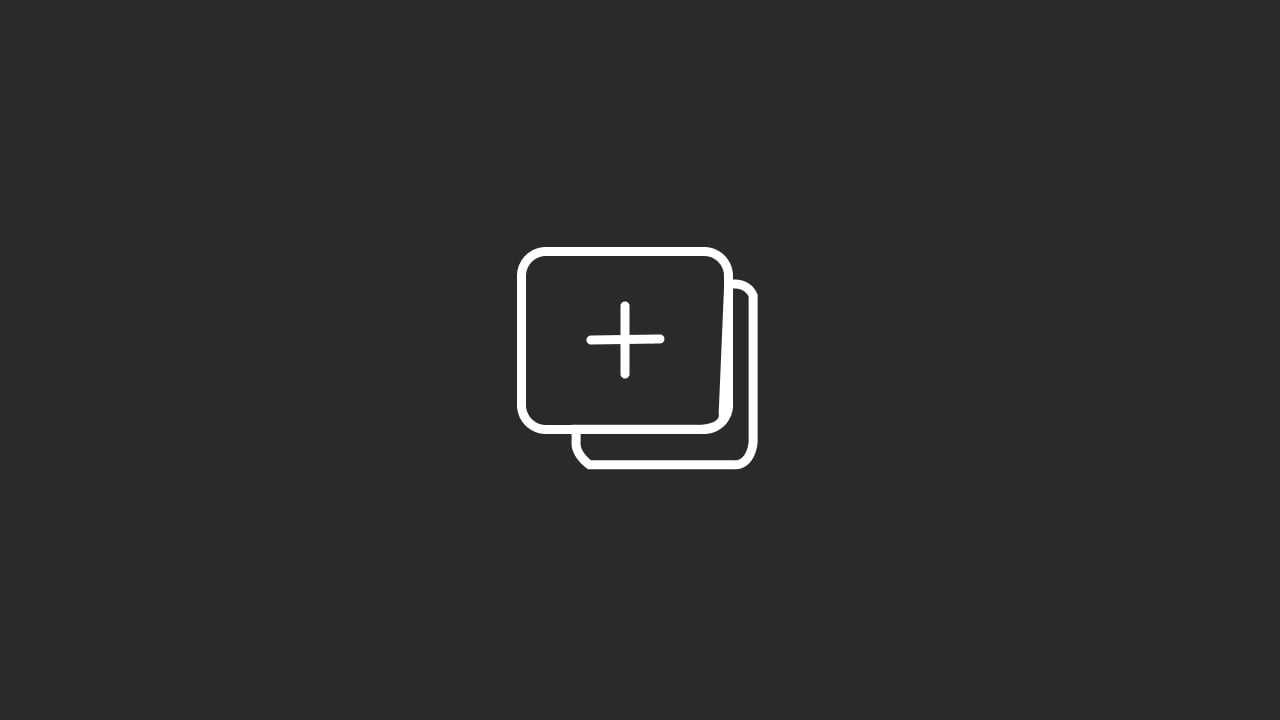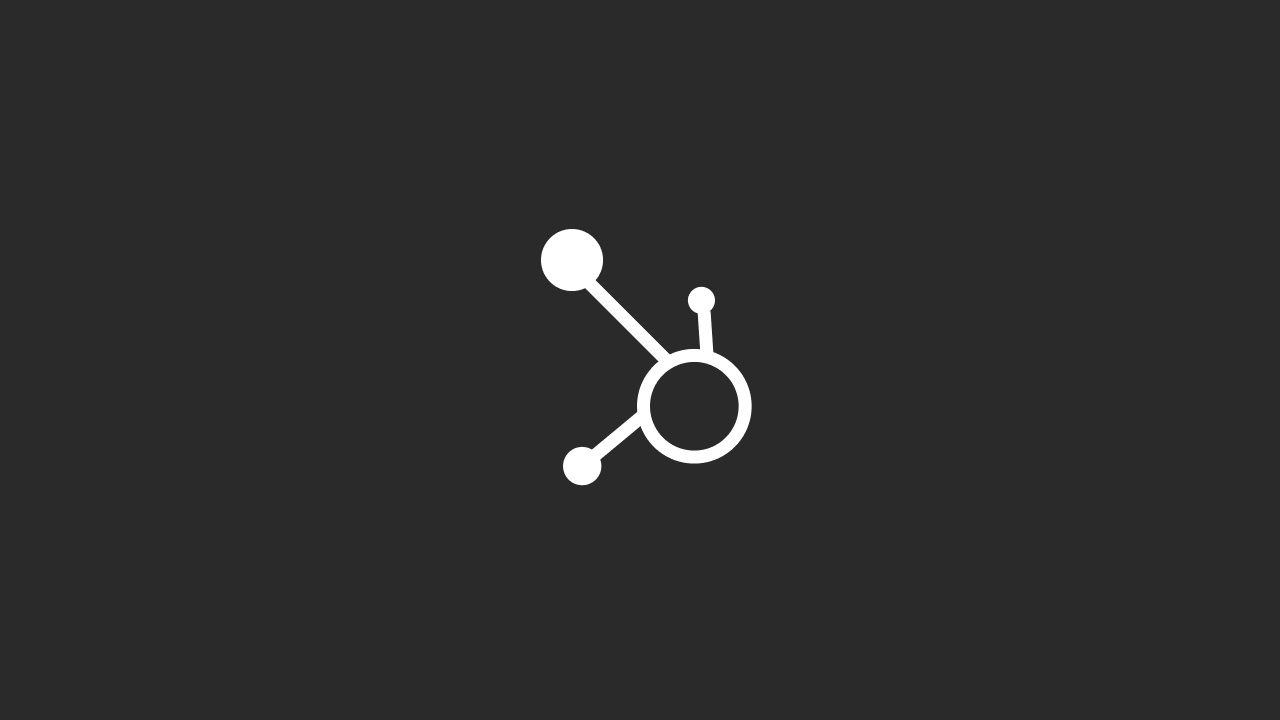- Understanding CRM and the Magic of HubSpot
"Let's start at the beginning. CRM stands for Customer Relationship Management. Imagine having a supercharged excel that organises every email, call, and customer interaction in one neat place. That's what CRMs do. And HubSpot? It's the suite housing a lot of these tools together."
- Why Choose HubSpot CRM?:

"HubSpot CRM stands out for its simplicity, scalability, and, best of all, its zero-dollar entry point. It's designed with you, the beginner, in mind, wrapping powerful features in a user-friendly package."
"Follow me as we sign up together. It's as easy as pie, and you'll see your new CRM home in no time."
"This dashboard is your new command centre. From contacts to analytics, it's all here, and I'll show you how to navigate it."
- Mastering Contacts in HubSpot
"Each contact is a potential lead. Adding them to HubSpot is straightforward, whether manually or in batches. Let's add your first one together."
"Contacts are not just names and numbers. They're relationships. HubSpot helps you keep these relationships organised among different Objects and their related Properties."
- Dealing with Deals
"Deals are your opportunities to shine. They track the journey from a lead to a customer. I'll guide you through while creating your first deal."
- Managing Your Sales Pipeline
"Your pipeline is the heartbeat of your sales process. HubSpot lets you customize it to fit your unique process."
- Effective Communication with Email and Tasks
"Email is a key communication tool. HubSpot not only simplifies your email marketing campaign but also gives you insights into open rates and more."
- Task Management
"Tasks ensure nothing slips through the cracks. Whether it's follow-ups or reminders, HubSpot's task management system is your best friend."
- Expanding Your Reach with Marketing Tools
"Attracting leads is an art, and HubSpot provides the palette. From email campaigns to content creation tools, it's all designed to help you grow."
- Making Data-Driven Decisions with Analytics
"Data tells a story, and with HubSpot's analytics, you're the author. Learn which campaigns work, where your best leads come from, and how to use this data to your advantage."
- Conclusion
"And that's your comprehensive crash course on HubSpot CRM for 2024! With CTA9 and HubSpot, you're well on your way to mastering CRM and taking your business to new heights."
To get started you'll need to create a HubSpot account, which is entirely free for life. Simply visit hubspot.com and sign up for your complimentary account. There are a lot of sign-up options ranging from signing up with an Email address, via a Google Account, Apple account, or Microsoft account.
Once Inside you will see that the HubSpot Main user interface is divided into a lot of different sections.
On the left side there’s the main navigation containing different sections:
- Workspaces
- CRM
- Marketing
- Content
- Commerce
- Automations
- Reporting & Data
- Library
This is the updated navigation that HubSpot introduced this year so if you come across any older video from us or any other partner don’t be alarmed.
Now all of these sections are not meant to confuse you if you are a beginner.
If you are somebody just getting started with HubSpot you need to understand that they provide you with all the tools that you need to grow your business under one roof.
Normally, you have to buy a lot of different products and tools in order to have an end-to-end customer acquisition plus retention process. But it’s not so in this case.
- In order to get started with HubSpot CRM you also need to first understand the Buyer’s Journey.
The Buyer’s journey is the series of steps any potential Lead has to go through in order to finally become your customer.

First, you have a lead and then you follow the inbound system to make it convert into a prospect which further converts into a customer.
- Why HubSpot?
This is because in a normal development process, your website would be either self-hosted or on some other platform, and your email marketing tools are from another provider, the same can be said for your social media management tool, database tool, and almost all the necessary tools in order to attract customers and these would be all scattered around the place.
Choosing HubSpot ensures that all your marketing, sales, and customer retention efforts stay under one roof. And the Free Plan is just the tool you need to get started with your journey.
As I said in the beginning, both free and Starter plans are very similar. The Starter plan starts from $25 bucks a month which is nothing in comparison to the cost of its Professional and Enterprise subscriptions.
The major difference between the free and Starter plans is that the free one comes with HubSpot’s branding on all the tools while the Starter one drops the branding.
There are some minor upgrades to the limits between these two plans but none of these are game changing.

Once you are logged in you will be greeted with the option to set your HubSpot homepage, and this is where you can select a default homepage that you will be shown every time after you log in.
- Now Firstly, let’s navigate to the icons on the top right of the HubSpot interface
Starting from the right, you are greeted with your account name which has a drop down.
By clicking on it you can access your profile and preferences wherein you can customize your personal information and how your HubSpot Profile appears, your display picture, the email used, etc.
Then you are greeted by options to “Finish your account setup” and options to “Invite your Team”.
If you click on Invite Your Team you are greeted with two options.
The first is Quick Invite (to create a User giving them complete access as a Super Admin) and the second is the Custom Invite where you can invite your users with custom access permissions.
For a free plan, you get up to 5 Users and you can pay as you grow.
Then there’s the Account and Billing Section followed by “Chatspot.AI”, clicking on which leads you to ChatSpot which is a beta product, and a ChatBot where you can ask anything related to HubSpot and Inbound.
Then there’s HubSpot Academy where you can find the latest courses, certifications, and everything related to learning more about HubSpot as a platform.
After that, you will be greeted with Pricing and Features where you can compare different HubSpot plans and then choose as to which plan suits you best.
In the Product Updates section, you can see what all the latest changes are to arrive in HubSpot’s overall offering and here you can take part in a lot of new product updates, and betas and see the roadmap for the HubSpot Product as a whole.
You can also see Sunset features here which refers to the features that are no longer available within HubSpot.
Finally, there’s Training and Services where you can get official help from HubSpot in order to speed track your Inbound Journey.
After this, if you take a closer look at the Top Nav Bar there’s the Notifications Bell icon where you can see the latest notifications you have inside HubSpot.
On the Left, there’s Help and Support where you can search for topics or chat directly with the HubSpot team.
Besides this there’s the Settings icon where a whole world of configurations are available so we will get back to it in a bit.
Further left you will be greeted with Marketplaces where you can access the “App Marketplace”, “Template Marketplace” and “Solutions Directory”.
In the App Marketplace, you can find apps to integrate with HubSpot. In the Template Marketplace, you can find website themes and modules.
In the Solutions Directory, you can find a HubSpot service provider who can help you build the project you care about, (wink wink) someone like us.
You can also manage your connected Apps and Marketplace downloads from here.
Further left you get access to the calling feature of HubSpot if you reside in the countries where it’s supported.
Finally, on the left in the HubSpot Navbar, you get the option to Upgrade from a free plan and in case you find that you need the advanced power of a lot of tools and have outgrown the functionality offered by Free or Starter plan then you can upgrade to a plan of your choice.
You can get in touch with me for a one-to-one free consultation where I can understand your requirements first and will recommend the correct subscription plan.
Once you click on the settings icon you are greeted with a lot of options.
Firstly you get your preferences where inside the General section you can change things related to your Profile, Email, Calling, Calendar, Tasks, and Security.
1.) In Profile you can change general things like First Name, Last name, Profile image, language, Date time and number format, your phone number, and Default home page.
2.) In the Email Section you can connect your personal email accounts to HubSpot in order to log, track, send, and receive emails inside the HubSpot CRM.
You can add an Email Alias here, edit your Email signature which is included at the end of every Email, and also choose options for including an unsubscribe link and you can also define here the Emails that you never want to log.
Maybe it could include the email addresses of your relatives, spouse, or some other clients which you might not want to be logged inside the CRM.
Here you are also presented with the option to Install the HubSpot sales extension for Gmail for Chrome and Office 365 sales, or you can download the HubSpot sales add-on for Outlook (Windows or Mac)
In the extension settings, you get the option to “Sync Account”, you can also Manage blocked IP Addresses or manage additional BCC addresses here.
There are also options to turn Sales Notifications on here.
You can also enable Browser notifications for major activities like Email Opens, Email Clicks, Document views, Lead revisits, and Prospect revisits.
In the Calling Section, you can use HubSpot Calling to connect an outbound phone number to log, track, and make calls in HubSpot.
You can also connect a Calling-related integration i.e. add your Twilio Account here.
Now moving forward there’s the “Calendar” When you connect your Calendar to HubSpot then you can Send meetings directly from HubSpot. Log all of the outgoing meetings automatically.
Sync your calendar so contacts can schedule time with you. (Requires Calendar Sync). See your HubSpot tasks in your calendar (This is available with a paid plan.)
In the Tasks section, you can set your preferences for Task creation. For example, this could have information like when is the Due date for tasks you create, this could be on a priority of Today to up to 6 months along with a Due time.
This will be something that will be automatically set whenever you create a Task. You can also have a reminder set at Task Due time or some time that is in the vicinity of the Task Due time.
Additionally, every time you complete a task you can set a preference here that the system will show you reminders to create a Follow-up task.
Finally, there’s the “Security” section.
Here you can set the preferences for your login and personal account security. You can add stuff like your Trusted phone number and add steps like Two-factor authentication and set up secondary login methods and also view your backup codes here.
You can also log out of all sessions from here in the case that you feel somehow the security of your Account is compromised, once you log out of all your existing sessions then you can safely change your password, and rest assured your account will be safe.
AFTER YOU ARE DONE SIFTING THROUGH ALL OF THESE PREFERENCES IN THE GENERAL SECTION then you can click on the next thing in the settings menu which is NOTIFICATIONS.
You can choose how you get notified inside HubSpot. There are options ranging from Email notifications, Desktop notifications, mobile app notifications, and also the ability to add other apps.
In notification preferences, you can also set what things you want to be notified about. It could be things related to everything that exists on HubSpot.
In case you wish to be notified only about those things which assist you in your overall Inbound marketing journey then you can tick just those options.
- HubSpot Notification Types and Customization
HubSpot offers various notification types across different modules, allowing users to stay informed about activities relevant to their roles and interests.
Here's a beginner-friendly guide to understanding and customizing these notifications:
- Academy Notifications: Get updates on certifications, awards, or course exercises from HubSpot Academy. Customize to receive via email.
- Ads Notifications: Be informed about your ad sequences being automatically started or paused.
- Blog Notifications: Receive notifications about blog draft comments, shares, post comments, scan completions, and mentions in blog drafts.
- Calling Notifications: Missed calls and voicemails for your HubSpot phone number, including logged call activities.
- Chat and Email Conversations: Notifications for assignments and reassignments of chat and email conversations, including replies and mentions in internal comments.
- Comments Notifications: Stay updated on new comments in activities you're involved in and mentions in comments.
- Contacts and Companies: Alerts for new assignments, mentions in records, and data requests from contacts.
- Dashboards: Notifications when a dashboard is shared with you or you’re mentioned in a dashboard note.
- Data Quality: Alerts for detected anomalies in property update volumes.
- Deals: Get notified about new deal assignments, stage updates, and mentions on deal records.
- Form Submissions: Receive alerts when someone submits a form you’re subscribed to.
- General Notifications: Includes Marketplace reviews, news subscriptions, and cookie scan statuses.
- Approval Activity: Notifications for approval requests, recalls, and approvals of your requests.
- Record Updates: Stay informed about new activities, associations, and document views on records you own or follow.
- Growth Notifications: Alerts for issues with generating Clip Creator videos.
- Integration Notifications: Notifications for Data Sync activities and restored records.
- Invoices and Payments: Updates on invoice payments, payment failures, and initiated payments.
- Marketplace: Information on new template purchases, refunds, and updates available for downloaded templates.
- Partners: Notifications for new Partner Admin roles.
- Quotes: Alerts for quote actions, such as required countersignatures, payments, and full signatures.
- Security Notifications: Login alerts and security reports.
- System Notifications: CRM migration updates, export completions, and import successes.
- Tasks: Daily digests, task assignments, reminders, and mentions on task records.
- Tickets: Notifications for ticket assignments, status updates, and mentions on ticket records.
- Transcription and Analysis: Updates on shared recordings and completed transcriptions.
- Upgrades: Alerts for portal admin actions like seat requests.
- Website Visits: Custom alerts for contact or prospect visits, with options to filter notifications based on ownership or real-time activity feed alerts.
- Workflows: Notifications from the workflows tool, particularly for custom notification actions.
Customization Method:
- Navigate to Settings > Notifications in your HubSpot account.
- Choose the notification type you're interested in.
- Toggle the ON/OFF switch for each notification channel (Email, Desktop, Other apps, Mobile app) based on your preference.
- For more granular control, dive into specific categories (e.g., Academy, Ads, Blog) to select exactly what topics you want to be notified about.
This setup ensures you receive only the notifications that are most relevant to your work in HubSpot, helping you stay focused and productive.
ACCOUNT SETUP:
Here you get options to customize:
- Account Defaults
- Users & Teams
- Integrations
- Marketplace downloads
- Tracking Code
- Privacy & Consent
- Security
Let’s Delve deeper into each of these now:
- In Account Defaults, there are General, Branding User Defaults, and Currency.
Here in “General” you can set up your account name, time zone, fiscal year preferences, etc.
You can also set up your Company Information like Company name, company domain, address, city, Industry, etc.
Inside “Branding”, you can manage your Brand kits, for free accounts you can have 1 brand kit. But if you are just getting started, one is enough.
Inside your Brand kit, you get the option to change the Logo, colors, and Themes.
You can change your Favicon, define your brand colors, and also the Themes that you are going to use on your HubSpot website.
In “User Defaults” you can set new user defaults like the language, date and number format, and email format to be applied to new users in your account.
In “Currency” you can set your company currency which will be default for Deals and Properties. For free users you can have one currency of your choice, you need to upgrade to a paid plan in order to have more than 1 currency in your HubSpot account to choose from while making Deals and Properties.
2. Users & Teams: Here you can create new users, customize user permissions, and remove users from your account. You can also see advanced data like which users are enrolled in 2FA in your HubSpot account. (This shows you which users are following best security practices.)
You need to upgrade to a paid plan in order to Create a Team inside HubSpot.
3. Integrations: Here you can see your connected apps, private apps, and email service provider.
In order to connect apps inside your HubSpot account you can visit the app marketplace and from there you can proceed further.
The number and kind of integrations available for HubSpot are outstanding in number and can make a lot of third-party tool integration and access easy inside HubSpot.
Once you connect apps you can also see App Alerts in the Alerts tab here.
Private apps give you a powerful, secure way to make API calls to your HubSpot account and a lot of unique use cases are possible with a private app.
Then under “Email Service Provider” you can connect your Email Provider here and email sync settings are shared between non-HubSpot forms and Pop-up forms you have.
4. MarketPlace downloads: Here your marketplace downloads and installed themes and modules from the Marketplace are shown, you can take actions from here itself regarding these themes or modules or you can contact the providers for support.
5. Tracking Code (Reports & Analytics Tracking): If you have a website that is not on HubSpot and you still need to use the CRM tools in whatever capacity you can then you can paste this tracking code on your existing website.
There’s also a plugin file for WordPress installations for those people who are not so code-savvy.
In Advanced tracking there are options related to additional site domains, here you can list domains as part of your site, this allows HubSpot to handle cross-domain traffic properly in case of you owning multiple domains.
There are options for automatic cross-domain linking, limiting tracking to specific domains mentioned by you, limiting cookies to subdomains only so the root domain doesn’t send cookies, you can set options to only use secure cookies and you can also filter activity from all known internet bots.
You can also select IP addresses and referrers to exclude from your traffic.
NOTE: Free users can only add 1 domain at once inside HubSpot.
6. Privacy & Consent: In Data privacy and consent you can choose the settings that will be applied to your entire account.
Here under DATA PRIVACY, you can enable Data privacy settings where in you require a legal basis to communicate with contacts.
This is one of the best practices as this shows why and how you have a contact’s data and it also helps in explaining the business relationship you have with your contacts.
Then there are CONSENT OPTIONS where you can customize why you need the info you need from people, your privacy policy, consent to communicate, subscription type, and other consent-related things.
In cookies you have to set up the cookie consent for your HubSpot domains, this is required because of Data privacy laws and a consent banner is shown and once user gives their consent for cookie tracking then you are good to go in terms of following the law.
In the ANALYZE section, you can see the consent and communication status of your contacts. And see all consent-related activity at a glance.
7. Security: Under Security, there are the Security Health and Settings & Activity options. In the security Health checkup, you can see the security risks for your account.
For eg. my own account does not have 2FA enabled so that’s a high-risk setting. I have 2 Partner users with Super Admin access in my account. So stuff like this is something that you have to be mindful of.
There are more actions present in the Recommendations section which shows you further stuff that can be Turn on or reviewed in order to further secure your account.
Under SETTINGS & ACTIVITY, you can set up Single Sign-on, or you can turn the requirement for 2FA to be mandatory so all users need to enable this in order to log in.
You can view the Activity Logs here where you can view the account login history and view security activity history as well as you can export HubSpot Employee access history.
You can also enable the option to allow HubSpot employees to access your account, this way they can help on a deeper level when dealing with your technical support and usage questions. But you should enable this question only if you don’t have extremely confidential or sensitive data in your portal. As Privacy is a small trade-off here.
- Data Management:
- Properties: Properties are used to collect and store information about your records in HubSpot. For example, a contact might have properties like First Name or Lead Status.
- Properties (List of Properties) Here you can see all of the properties that are related to records. You can also search for a property of your choice here.
- Conditional Property Logic: With Conditional Property Logic, you can show and require properties based on other properties. To use this feature you need to have a paid plan.
- Groups: In Groups, there are a lot of different groups. And you can also create a different group of properties here.
- Archived Properties: Here you can restore the archived custom properties for 90 days but after that they will be permanently deleted.
There’s a new DATA HEALTH feature as well in the properties tab and this is a paid feature but can be pretty useful as you can monitor the health of your data and simplify clean-up.
- Using this you can:
- Get at-a-glance insights into property and record issues
- Easily identify sources of data quality issues
- Use HubSpot-generated recommendations to resolve issues
2. Objects: Objects can be of the following various types inside HubSpot.
2.1) Contacts: Here you will be greeted by various other fields.
Firstly in SETUP, you can set up your contacts, manage the information you collect, and store about your contacts. You can manage contact properties here, and customize the create contact form that is shown by default to the users of your HubSpot Account.
You can also put in some Automation features where you can assign a company owner to contact by default.
You can also enable the Fill contact details from emails with the HubSpot AI feature. It will automatically update records in HubSpot with details from email signatures and messages from contacts.
All users who connect their inbox and turn on inbox automation will be able to use this feature.
After Setup, you will be greeted with ASSOCIATIONS, wherein you can Select an object association. You can use associations to identify and track the connections between your objects.
However, creating an association label requires you to have access to a paid plan. After this, there are the lifecycle stages.
Then you will be greeted with LIFECYCLE STAGES after this. Here you can sync lifestyle stages, and track contacts as they move through your marketing and sales processes.
You can also set some degree of automation here where you can set certain lifecycle stages related to certain actions. For eg. set a lifecycle stage of Lead when a contact or company is created and so on.
3. Now you need to have a certain understanding of these stages so let’s look closely, Firstly when someone reaches your inbox via a blog subscription, then they become a Subscriber.
If they are interested in one or more of your products or services, they become a Lead.

Now depending upon whether a lead is a cold lead or a hot lead you will move them further down to the next lifecycle stage which is the Marketing Qualified Lead stage.
Once your marketing team does their checks to see if a lead is qualified or not, if it qualifies, it becomes a Marketing Qualified Lead (MQL).
With the right paid plan of HubSpot, most of these checks can be set up automatically as well but you can worry about it once you start scaling. The MQLs are then passed onto your Sales team.
Once your sales team green lights a certain lead then that lead becomes fit to become an Opportunity. This means that the likelihood of that person becoming your Customer has increased now.
When the opportunity is closed then the next stage is of that person becoming your Customer.
Once a customer is with you long enough and becomes a proponent of whatever it is that you are selling and is passing on information about your product to others as well then that person has finally become an Evangelist.
After this, there’s the lifecycle stage of Other. This could be any stage that doesn’t fit into the traditional narrative of lifecycle stages and you can add more stages after this as well.
After the Lifecycle stages, you are greeted with RECORD CUSTOMIZATION, here you can customize your layouts like the left sidebar, middle column, and right sidebar.
You are shown properties on the left and associations on the right.
Logs keep generating in the middle which show you contact activity.
You can customize contact association Cards too where you are shown the information for contact on the right sidebar of an associated record.
After record customization, there’s the PREVIEW CUSTOMIZATION, here you can control the layout and content of your contact preview sidebar.
However, the option to Create a team view is only available with an upgrade to a paid plan.
There’s the Default View where you can add edit and reorder preview cards.
But in order to have more than the default views and separate team views you will need to upgrade.
2.2) Companies: Just like Contacts the companies section is also divided into various different options.
- Starting with SETUP:
Here you can manage the information you collect and store about your companies. You can customize the create company form, in automation you can create and associate companies with contacts based on a contact’s email address and a company’s domain.
There’s also the option to fill company properties using the HubSpot Insights database. This means HubSpot will automatically fill properties when you add or import a company with a company domain name.
From a privacy perspective, you can opt out of this setting if you wish HubSpot to not use the data of the companies you input in your CRM.
Next up we have ASSOCIATIONS, you can use association labels to show how objects are related and give your team more insight.
Creating an Association label requires you to have a paid plan.
Next up we have LIFECYCLE STAGES, which are similar to those of contacts. You can track companies as they move through your marketing and sales processes.
Then just like before you have RECORD CUSTOMIZATION and then PREVIEW CUSTOMIZATION.
2.3) Leads: In order to get started using leads to easily view and engage all your leads you will need to have a paid plan.
If you buy the paid plan you will be able to automatically progress leads through stages and efficiently track lead performance and results.
2.3) Deals: Deals are important as they are required once you have a hot Lead that needs to be taken down a pipeline in order to further take them down the Buyer’s Journey.
A good prospect can end up becoming your customer if your Deal Pipeline, Sales Process, and Product/Service are compelling enough.
The Settings for the Deals involve SETUP, ASSOCIATIONS, PIPELINES, RECORD CUSTOMIZATION and PREVIEW CUSTOMIZATION.
In the SETUP section, you can manage your deal properties, where you manage the information you collect about your deals.
You can choose how the Default Deal Amount is shown inside HubSpot.
This could be either of the following ways: TCV (Total contract value), ACV (Annual Contract Value), ARR (Annual recurring revenue), MRR (Monthly recurring revenue), or manual entry.
You can also customize the Create Deal form.
You can apply a default close date to newly created deals.
You can also allow users to add collaborators: Use collaborators to show who's involved in a deal. This will appear on the record page, and users can filter the deals they're collaborating on.
Just like the previous objects inside HubSpot ASSOCIATIONS, RECORD CUSTOMIZATION, and PREVIEW CUSTOMIZATION act and behave the same.
A Deal Pipeline in HubSpot is a crucial feature used to visually organize and track the progress of all sales deals within your sales process.
It represents the stages a deal moves through, from initial contact to successful closure.
Each pipeline is made up of several stages, which can be customized to fit the specific processes and steps of your sales team.
- The primary purposes of a Deal Pipeline are:
- Visualization: It provides a clear and visual representation of where each deal stands in the sales process. This helps sales teams to quickly understand their current workload and prioritize their efforts effectively.
- Management and Organization: By categorizing deals into stages, a pipeline helps in managing and organizing deals more efficiently. Sales teams can identify bottlenecks in the sales process and allocate resources where they are needed most.
- Forecasting and Analysis: Deal Pipelines enable sales teams to forecast revenue more accurately by providing insights into the potential value of deals at different stages of the sales process. This aids in setting realistic sales goals and planning for future growth.
- Customization: HubSpot allows for the customization of Deal Pipelines to mirror the unique sales process of your organization. You can define the stages according to your sales cycle, and you can have multiple pipelines if you have different sales processes for different products or services.
- Automation: Within a Deal Pipeline, you can set up automated actions (using workflows) that trigger when a deal moves from one stage to another. This can include tasks such as sending emails, creating tasks, and updating deal properties, which helps streamline the sales process and reduce manual work.
In the Pipelines settings, you can customize what users can see when viewing the pipeline board.
You can Customize the board and card view where you can set up your pipeline board view to show the information that matters most to your teams.
You can also Customize deal tags where you can set up conditional colored tags to visually prioritize or categorize deal cards in your board and table views.
There are Pipeline Rules available that require a paid plan in order to access.
There are also Automation Features available where you can use something like Templated Automation in order to save time and effort, here you can create workflows from scratch as well to trigger actions when a deal moves to a new stage.
But these workflows require you to have a paid plan.
2.5) Tickets: Inside Tickets just like other objects you have SETUP, ASSOCIATIONS, PIPELINES, RECORD CUSTOMIZATION & PREVIEW CUSTOMIZATION.
In SETUP you can manage ticket properties where you can manage the information you collect about your tickets. You can also customize the ‘Create Ticket’ form and add, remove, or edit fields in there.
Like the previous objects ASSOCIATIONS, RECORD CUSTOMIZATION and PREVIEW CUSTOMIZATION are similar.
But the PIPELINES for Tickets are slightly different compared to Deals.
In the free plan, you get only 1 pipeline for tickets which you can rename but by default, it’s called the Support Pipeline.
It has different statuses depending upon what the condition of your ticket is.
Starting from New -> Waiting on Contact -> Waiting on Us -> Closed.
Here you can see that till the time the Closed Status is not achieved the Ticket remains open.
There are automation present here as well where you can use templated automation to save time and effort with pre-made workflows.
You can also connect channels to this pipeline which means that you can set up some emails or forms that create tickets automatically on this particular pipeline thereby saving you effort.
You can also create workflows from scratch where you trigger actions when a ticket reaches a certain status but this requires you to have a paid plan upgrade.
You can also create workflows from scratch where you trigger actions when a ticket reaches a certain status but this requires you to have a paid plan upgrade.
2.6) Products: Building your product library lets you store your most important product details in a reusable format for your sales team, so they can spend more time sending quotes, invoices, and payment links, and less time repeatedly entering the same product data.
Note: Product Library will soon be visible in the “Commerce” tab in the new
navigation. Commerce is nothing but the Sales Navigation Tab, so if you are new please don‘t get confused.
Under discount codes, you can create discount codes for your customers to redeem on their payment link purchases.
You can also generate Payment links inside HubSpot and this will aid you in the sales process. Payment processing is available in a lot of countries and you can connect your Stripe account in order to process payments.
2.7) Quotes: Under Quotes you can download published Quotes, and edit your Quote Templates, the default Quote Templates have 3 templates for which you can edit the theme.
But you can’t customize your quote template without upgrading to a paid plan.
There’s also the E-Signature feature which allows you to sign your Quotes but this also requires an upgrade to a Paid plan.
Invoices: Under the Setup section you can manage the information you collect & store about your invoices. You can manage your invoice properties, edit prefixes, update starting points for invoice numbers, change billing and shipping information, and set permissions for those who can view and edit invoices.
You can also create invoices for subscription payments, which means if a customer makes a successful subscription payment a paid invoice will be made, and if his payment fails then an open invoice will be made.
Under Invoice Template, you can configure your Invoice template to configure what information you collect on your invoices and set default values.
You can set the Tax ID for your invoices here and add a default comment as well which will show in the comments section of each new invoice you create.
Activities: Under activities, there are Email log and track settings, manual logging settings, and never log settings. These settings are for everyone who is logging data in your account’s CRM.
You can choose here how much control you want to give other users on what they can log and track in the CRM.
Under Never Log you can set emails that will not be automatically saved to your CRM.
Manual logging shows you the email IDs that you need to manually add to your emails in order to log outgoing or incoming emails.
Incoming mails will be forwarded to HubSpot’s custom address and outgoing will be BCCd to the custom address that HubSpot provides here to manually log them in your CRM.
Lists: Under Lists settings, you can manage the information you collect about your lists. And there’s also the option to customize the “Create List” form.
Marketing Events: In these settings, you can manage the information you collect and store about marketing events. You can manage marketing event properties and customize the create marketing event form here.
Custom Objects: If your company's data doesn't fit into one of Hubspot's standard objects, you can create a custom object.
For example, if you’re running a car dealership, then custom objects can be Car Makers and their models will be properties. This requires you to upgrade to a paid plan.
4. Import & Export: You can import Files or Salesforce Data here. You can also set a Large export notification threshold where you get notified when a user exports more than a particular number of records.
There is also an Export Audit present here which shows an audit of exports from your HubSpot account, you can download exports that are less than 30 days old.
If you're using HubSpot's free tools, you can:
- Import files up to 20MB.
- Complete up to 50 imports per day.
- Import up to 500,000 rows per day. If you import a file containing more than 500,000 rows, it will take multiple days to complete.
5. Audit Logs: Here you can view user actions taken in your HubSpot account over the last 90 days but now it’s extended so the audit log can now offer up to 1 year of event history when available, it stores a full year’s worth of data across all categories now.
- Tools
1.) Meetings: These settings will apply to everyone using HubSpot Meetings in your account. To manage your own meeting settings, you will need to go to User meeting settings.
You can track meeting outcomes i.e. calls and meeting types if you opt for a paid plan. You can organize how your team logs activities by providing custom meeting and call types.
Use these custom activity types to report on which calls and meetings are most successful in your sales process.
There’s a new feature that turns on meeting reminders by default and you can set the time duration as to when the reminder email will be sent to people before the meeting.
2.) Calling: HubSpot calling can help you streamline your communication and allow you to keep all your conversations in one place. This requires a paid plan in order to access it.
Under Call Configurations, you can set tracking related to calls, you can track call outcomes, and allow features like call recording, etc.
There’s a paid transcription and analysis feature as well which can come in really handy for accessing the gist of your calls.
You can also explore third-party integrations where you can integrate a calling provider for making calls in HubSpot using the Marketplace.
- Inbox
Inboxes: Under Inboxes, you can set up channels and access.
You can manage all your conversations in one place by connecting channels to an inbox.
When you click on Connect a Channel you are greeted with a few options:
A.) Team Email i.e. you can manage & respond to team emails from your inbox.
B.) Chat i.e. you can Connect Live Chat & create Chatbots to engage with your website visitors in real time.
C.) Forms, you can connect & respond to forms from your inbox.
D.) Facebook Messenger: You can start receiving messenger conversations & create chatbots in your inbox.
E.) Whatsapp: Whatsapp conversations can be accessed via channels but you need a paid plan for this.
F.) Calling: You can make and receive calls in your inbox if you have a paid plan for this.
Under HubSpot Fallback Email there’s the hosted email which is used by HubSpot as a fallback email.
Under Collaboration Integrations, you can send & receive messages from HubSpot inbox directly in Slack or Microsoft Teams in order to have cross-platform sync.
Next, Under SLAs, you can Set standards for how quickly your team should respond to and close tickets. Team members with paid seats will see a warning in this inbox when a ticket is due soon or overdue.
You can also manage when SLAs apply but all SLA limits and application features require you to have access to a paid plan.
Moving on, Under ACCESS you can manage who has access to your inbox. It could either be available to everyone or you can select users & teams who can edit it.
NOTE: Under Actions, you can also rename your inbox but if you wish to create a new Inbox alongside your existing one then that requires a paid upgrade.
Availability Management: Here you can manage user availability for any inbox a user is associated with. You need to have a paid plan if you want to further change the Adjust User availability i.e. change the Chat status of a User from here.
Allow & Deny List: Here you can manage which incoming conversations should be marked as spam in your inbox.
Allow lists would never be marked as spam while deny lists would always go to spam.
Further, there are options to select some other types of emails too as spam. This includes automated response emails, marketing emails, role-based emails, and subscription link emails from non-contacts.
4. Marketing
Ads: In here you can create & manage all your ads in one place. You can manage ads across multiple networks from one place & create custom audiences that you can target in just a few clicks.
Here you can connect your Facebook, Google ads or LinkedIn ads account and we already have a detailed video on the same that you can check in the card above.
Email: Here you can choose the data you want to display in your emails and customize its appearance.
Under CONFIGURATION:
You can change your Footer text for emails, and under personalization, you can change the default values for email personalization like Contact property defaults or company property defaults.
Under RSS email date formats you can change the language for dates and change the RSS feed date format.
- Under DOUBLE OPT-IN:
You allow your contacts to confirm that they want to receive emails from you. Your contacts will receive a double opt-in email with a link to confirm their subscription after they fill out any form on your website.
Under SUBSCRIPTIONS: Subscription page preference pages can be styled here. But in order to edit the various subscription preferences page you need to have a paid plan.
There’s also the option to stop sending emails to unengaged contacts here, it’s recommended to enable this option because it will improve your email sending quality and score.
Under SUBSCRIPTION TYPES: Here you can create a subscription type, for example, One to One is the HubSpot default subscription and you can create other subscription types as well which can be customized further.
Under TRACKING: Here you can measure the performance of your email sends using HubSpot tracking. You can turn off link tracking in your emails, but this will affect the accuracy of your data hence we recommend you to keep these tracking options enabled.
There are options to enable source tracking for identifying the origin of traffic to your website by adding tags to your email links to ensure proper source attribution.
There is an option to enable Identity tracking as well which recognizes contacts who have visited your site before and it can track their page views and site activity. We would recommend you keep this on to enable a further enhanced level of personalization.
Forms: Under Forms, you get the option to update STYLES, SUBMISSIONS SETTINGS and customize NON-HUBSPOT FORMS.
You can update the colors and fonts for the HubSpot forms that you’ve embedded on external websites here. These settings won’t affect your pop-up forms or any non-HubSpot forms that are sending data to HubSpot.
In SUBMISSIONS SETTINGS you can allow submissions without email addresses to create contacts in your CRM system.
By default, form submissions that don't include an email field won't create contacts. Turn this on if you'd like these submissions to create contacts.
In NON-HUBSPOT FORMS, you can turn an automatic collection of form data from non-HubSpot forms on and off here. No data is saved while the option is turned off.
5. Content
Domains & URLs:
Here you will be greeted with DOMAINS, LANGUAGE SETTINGS, SITEMAP & CUSTOM SSL.
Under DOMAINS you can Connect your domain, in the free plan you get the option to connect 1 Brand domain. With a paid plan you get the option to unlock more brand domains.
Here you would be able to see Primary Domains, Redirect Domains, Email sending Domains -> This requires a paid plan.
Under advanced options, you can replace brand domains and display system domains.
With a free account, you get 2 system domains where you can stage your content or test your domain connection.
Under LANGUAGE SETTINGS you can enable language-specific redirects which ensure that visitors are redirected to a language-specific version of a page when it’s available.
Here you can choose to add the prefix of your primary language in your URL slug.
Under SITEMAP you can add any page to your sitemap to generate a new sitemap XML file.
Under CUSTOM SSL you can add a custom SSL certificate to your website but this requires you to have a paid plan.
Navigation Menus: In here you can manage your menu links and labels, then you would need to go to your template file in order to choose which menu you wish to use in your content.
Here you can add menu items to existing menus or create new menus altogether.
Blog: Here you can setup your Blog settings in order to setup things like meta description, templates, subscriptions, etc. You need to create a blog in order to access these settings here.
Pages:
In PERSONALIZATION you can edit default values for page personalization for contact property defaults & company property defaults.
In INTEGRATIONS you can integrate with Google Analytics 4, Google Tag Manager, and AdRoll.
Under SEO & CRAWLERS, you can customize Canonical URLs for page and blog posts and Blog listing pages as well.
You can also choose the default file hosting domain and customize your Robots.txt file which determines how search engines access your published pages.
System pages are a feature using which you customize the content on your error pages which requires you to have a paid plan.
6.) Payments: Here you can connect your Stripe account to support payment processing but it’s not available everywhere yet. For eg. We are based in India and stripe connection is not available here.
If you do opt to connect Stripe there will be no platform fees for the first 90 days.
7.) AI Assistants: Right now these tools are in Beta but there are options like CONTENT PROMPTS which allow you to create new content using AI.
This content creation feature works in ads, blogs, website pages, landing pages, marketing emails, HubSpot mobile app, and SMS as well.
There’s a new CUSTOMER ANALYSIS feature as well which allows users to use AI to understand customers' conversations to generate summaries, responses, and more.
You will have access to AI assistants for customer analysis inside calling, conversations, reporting, workflows, HubSpot mobile app, and HubSpot sales chrome extension for Gmail.
8.) ChatSpot: ChatSpot is a free AI-powered assistant that combines the power of ChatGPT with unique data sources, including the HubSpot CRM, to help supercharge your work.
Here in the settings, you can turn the toggle on to give users access to read and modify data in the account from ChatSpot.
You can also set Prompt limit levels to open, or all the way down to limited prompt templates.
So guys now we are done with exploring all of the available settings inside the settings menu and let’s proceed further.
Here's how:
- Initially, navigate to the "Contacts" section.
To do this click on CRM > Contacts.
In HubSpot CRM, contacts are the foundation of the system; all features stem from this central point. By selecting "Contacts", you'll be directed to a page showcasing all your contacts.
Conveniently, these contacts can be sorted.
For instance, by clicking on "contact owner", it displays all the contacts currently managed by that specific person within the CRM.
Additionally, filters for predefined criteria such as contact creation date, last activity date, lead status, and more are available, offering the ability to tailor your CRM to your specific needs.
- Should you wish to delve into a contact's specific data, you have two options: either click on "Preview" to access basic information like the contact's name, company, email, and other property details in the right-hand sidebar or for more in-depth details, click directly on the contact's name. This action opens a new window filled with comprehensive customer information.
Within this window, on the left sidebar, there is a button for Actions and an entire space which is dedicated to about part of this contact.
If you click on Actions you get three options i.e.
Edit Properties, View all Properties, and View property history.
The record source can also be shown which shows where you gained that particular record from.
To do this you would need to edit properties for the contact for the left sidebar. In this way, you can add as many properties as needed on the left to be seen at a quick glance.
Contact Owner, last contacted, lifecycle stage, the legal basis for processing contact’s data, lead status, phone number, email, etc. all are shown in the left sidebar.
If you click on View all properties, you can see Contact activity, contact information, deal information, and sales properties all in one place.
In the Middle part, you get two sections, i.e. Overview and Activities.
Overview houses Data Highlights about the contact, Recent activities, Contacts, companies, Deals, Tickets, Subscriptions, payments, orders, and pinned activities along with upcoming activities.
In the Activities Tab, you get sections for Activity, Notes, Emails, Calls, Tasks, and Meetings.
On the right-hand sidebar, you'll find association information like Companies, Leads, Deals, Tickets, Payment links, subscriptions, past feedback, list memberships, invoices, playbooks, and workflow memberships among other things.
A particularly useful feature is the attachment tab, where all email attachments sent to the contact are stored for easy retrieval, eliminating the need to sift through your inbox.
There is contact create attribution as well on the right wherein you can select the contact create attribution model type as well. (Marketing Hub Professional Needed)
Contacts are the core of HubSpot CRM, providing a powerful means for your entire team to view a comprehensive snapshot of each customer.
Let’s now look at how to establish a company profile in your CRM:
- Begin by clicking "CRM" in the new navigation, then navigate to "Companies".
You'll encounter a similar interface to the one for contacts, showing details such as the company name, owner, creation date, phone number, last activity date, and more.
If you wish to modify the displayed columns, for example, to prioritize industry visibility, you can easily adjust this with drag-and-drop functionality and apply the changes.
This feature allows for a personalized CRM experience.
On the top right, there’s a Create company button that you can play with to add a new company, there’s also an Import functionality where you can import Company data from a list which can be in .csv or other supported formats.
Data quality feature is present which can help you monitor the health of your data. You need a paid plan for this.
By clicking Actions you get access to “Edit Properties” and Restore Records, the restore records feature functions like a recycle bin and allows you to restore companies deleted in the last 90 days.
Managing duplicate functionality requires an operations hub upgrade.
If you click on Edit properties then you can see all of the properties that exist for companies in your CRM, you can also create new property related to the company here and can see conditional property logic (you need a paid plan for this) along with archived properties and Groups, etc.
In the views section, you can add up to 5 views for the free plan depending upon the different filtering or sorting criteria you use to group your companies in one view.
When you click on Import, you are presented with two options, you can either start an import or Sync date between HubSpot and a lot of other apps.
Clicking on Sync takes you to the Hubspot app marketplace wherein you can Connect with Google Contacts, Outlook Contacts, Mailchimp, Zoho CRM, iCloud, Airtable, strive, etc. for free and import your data from those services.
For those transitioning from an older CRM system or spreadsheet, importing existing customer data into HubSpot is a breeze.
Let's go through the steps:
- Start by selecting "Contacts", then look for the option in the top right corner to "Create Contact" or "Import". Choose "Import", and follow the on-screen instructions to proceed.
You can either Import a file from your computer in CSV, XLS, or XLSX formats or you can import an opt-out list to disqualify people from receiving emails or you can repeat a past import i.e. use that import as a template for a new import with a new file.
If you click on “Start an import” you are presented with 3 options.
One thing to note is that the “Import to Hubspot” page and functionality are the same for contacts, companies, deals, tickets, and other product information. So you don’t need to click on 10 different places in order to manage your imports.
When you click on Import from file you either get the option to Import from One file or you can choose from Multiple Files with associations.
Importing from one file has one-on-one mapping of data while multiple files with associations would require a bit more careful segregation of data from your side.
After selecting "Next", locate and upload your file, ensuring it's correctly labeled and in English. HubSpot will then verify the data for any discrepancies.
A remarkable feature of HubSpot is its automatic data field mapping from your spreadsheet directly into the CRM, effectively aligning all fields without error.
After mapping, you have the option to create a list for these new contacts, confirm their consent to communication, and designate them for marketing emails.
Completing the import process, HubSpot efficiently processes the data, providing real-time updates on new records, and notifies you upon completion without errors.
Now, with a refreshed contacts page, all newly added contacts are visible and integrated within the CRM.
However, upon reviewing the imported data, if the necessary information isn't immediately visible, you can customize your viewing columns by selecting "Edit Columns".
This customization lets you prioritize the most relevant information for your business needs, such as highlighting customer industries or job titles and removing or adjusting the order of columns for a tailored dashboard view.
Adding a contact spontaneously is also streamlined in HubSpot CRM. By choosing "Create Contact”, remember that the system assigns records based on email addresses rather than names.
This allows for the quick addition of new contacts, like inputting a new email address for "Fred at Fred's logistics", defining his role as CEO, and seamlessly integrating him into the CRM where his profile and related information are conveniently accessible.
- Upon selecting a specific company, a wealth of information becomes available again, underscoring the HubSpot CRM advantage: regardless of their department—sales, marketing, or customer service—everyone accesses the same comprehensive dashboard, ensuring data consistency.
Similar to contacts, the company profile includes a toolbar for activities, notes, emails, calls, tasks, meetings, associated contacts, deals, tickets, payments, and more, reinforcing the ability to perform actions directly within the toolbar, such as note-taking, which is instantly saved and visible to all team members.
So let’s delve deeper into these.
To do this Go to > Marketing then Head over to > Forms.
Here you get the option to MANAGE or ANALYZE your forms.
In the MANAGE section, you can see all your existing forms and you can edit them and delve deeper.
In the ANALYZE section, you get access to data like Aggregated Forms Data, Total form submissions overviews, and all forms data over a specific period of time.
Under ACTIONS you get options to compare forms which is a paid feature and you have the option to manage Spam submissions which is a new feature in beta that catches all spam submissions in your form.
If you click on CREATE FORM you get options to create the following types of forms:
- Embedded form: Create a form that you can embed as part of your website or CTAs (Call To Action).
- Standalone page: Create a form on a standalone page that you can share through a link.
- Pop-up box: Add a form that pops up as a box in the center of the page.
- Dropdown banner: Add a form that will drop down from the top of the screen.
- Slide in the left box: Add a form that slides in from the left side.
- Slide in the right box: Add a form that slides in from the right.
Once you select a form of your choice then you are greeted with different templates, you can start with a Blank Template, or you can start with a template of your choice ranging from Payment, Registration, Contact Us, Newsletter Sign-up, Support, e-Book download, Event Registration and more.
You can also collect form data for Non-Hubspot forms if you have enabled the setting for the same.
Now once your Form data is collected and fed as contacts and companies in the system, you need to market to such potential future customers, for this Emails, Landing Pages, Chat, Websites, Blog, and other methods of Inbound marketing would be used. But before that, you need to solve the problem of your incoming data.
Once your data is of a bigger size your business and marketing strategies expand you would need to segment your contacts into custom lists so that targeted marketing or sales outreach becomes easier.
In order to access Lists inside HubSpot go to CRM > Lists
Here you would be greeted by options to Import a List, Edit properties, and Create a List.
List Creation can be:
1.) Contact Based: Create a list of contact records.
2.) Company Based: Create a list of company records.
3.) Deal Based: Create a list of deal records.
And further, there could be Active Lists or Static lists. Active lists automatically update over time. Records will join or leave the list as their properties change.
Static lists do not automatically update as your records change. A static list represents a single moment in time.
HubSpot simplifies the creation of these lists:
- For instance, to identify customers who haven't been engaged within the past 90 days, start by naming your list (e.g., Last Contact 90 Days), choosing "Active List", and then adding filters to refine your selection.
You might want to include job titles such as CEO or COO or Founder and further narrow the list to those not contacted in over 90 days.
As you apply filters, a preview of your list updates in real time.
Saving this as an active list ensures that any contact meeting these criteria is automatically added to the list, facilitating effortless list management and ensuring your CRM continuously works for you, even during your downtime.
- The other type of list i.e. a Static list which as the name suggests is not editable once created can also be made similarly.
Now once your data problems are solved because of sorting them into lists you can head over to Emails. In order to reach out to the people in your CRM you need to send Emails. Let’s take a closer look at Email Templates and Email Footer settings.
Due to email compliances, your location needs to be added to the footer.
Now in order to have a better email deliverability rate and less flagging as spam you need to connect the Email Sending Domain with the SPIF & DKIM features as we had shown in a previous video which you can watch by clicking on the button in the top right.
Connecting an Email Sending Domain requires you to have a Paid plan.
Click on Marketing > Marketing Email in order to access Emails.
Here you would be greeted by options to see all your Email lists in different views including but not limited to All Emails, Drafts, Scheduled, Sent, Archived, and an AI view.
You can add up to 50 views in the free plan which is more than enough to get started.
In the Email Tools you get options to:
1.) Create a list of Hard bounced contacts
2.) Add hard-bounced contacts to an existing list
3.) Export contacts who have unsubscribed or bounced (can be helpful in creating opt-out list)
4.) Import Opt Out List
5.) Manage Allowlisting
6.) Contact Lists
7.) Files
8.) View Sending Limits
And apart from these, there’s the option to Create Folders and Create Email.
If you click on Create Email you are greeted with 3 different options.
You can create a REGULAR email which will be a beautiful personalized email and you can send it to a segment of your contacts or you can create a BLOG email where you publish your content once and send updates to your email subscribers.
There’s also an option for AUTOMATED email which sends a personalized email that’s automatically sent to your contacts via a workflow.
But you need a paid plan for this.
When users now click on your EMAILS they will reach your LANDING PAGES which can be made in various ways.
Click on CONTENT > LANDING PAGES in order to reach them.
Once inside you can create a landing page with ease and also see the different landing pages you already made there.
In order to remove the HubSpot logo from your landing pages you need to upgrade to a paid plan.
Similarly, you can create a website to grow your business, and then create WEBSITE PAGES.
Hosting your website on HubSpot has a lot of advantages, you can customize your site however you want without needing to know code, and you can start generating leads with just a few clicks.
You can also import your existing website to HubSpot and reach out to us. We can assist you with the same.
You can choose from a number of free Theme Templates available from HubSpot or if you need a custom-coded superfast design built from the ground up you can scan the QR code on the screen in front of you in order to book a free consultation call with us.
Once your WEBSITE too is on HubSpot you can use other tools like BLOG, CHAT, etc. to boost your inbound plans and since everything is on the same platform, attribution won’t be a problem.
If you host your website on HubSpot’s platform then you can add proper attribution, platforms like 3rd party analytics give anonymous data, unlike HubSpot which allows you to identify a user if a particular user is in your system.
3rd party users can also be identified if you use ZoomInfo or Hunter apps for HubSpot. This way you can get more data related to people who visit your site.
In a post Cookie world, 3rd party data would go away as there would be no user-identifiable cookies and ads on the basis of cookies.
Hence at such a point, an all-in-one CRM like HubSpot would become even more important.
Managing your BLOG is easy inside HubSpot.
Click on CONTENT > BLOG
Here you can either start from scratch and create content yourself or use HubSpot’s AI integrations to help you generate content on the go.
Once you have enough Blog posts they show up inside this specific section and you can do a lot of amazing things with them.
In case you want to set up a Custom Blog for your HubSpot website then feel free to reach out to us and we would be more than happy to assist you in building an amazing custom layout for your BLOG on HubSpot.
Now heading over to CHAT, you can access it via AUTOMATIONS > CHATFLOWS.
You can manage chats from inside, using your human team or Chatbot that you can train inside HubSpot.
Click on “Create Chatflow” in order to create your first chatflow.
With chat flows, you can create custom chat experiences for visitors on your website or Facebook pages—with as little or as much automation as you need.
Create a simple welcome message to greet visitors and direct them to your live team, or build bots to help qualify leads or support customers.
Clicking on Create Chatflow leads you to 2 options: Website & Facebook Messenger.
Click on one of the options then select “Set Up Chat” to proceed further.
We also have a dedicated video on Chats inside HubSpot that you can watch by clicking on the icon in the top right corner.
If you click on Connect Facebook Messenger then you get the option to Connect Facebook to your account and then proceed with this.
Now in case you run ADS, you can connect your social media and manage it from here inside HubSpot. HubSpot offers an all-in-one place to manage all your Facebook, Instagram, LinkedIn, and Google ad campaigns.
Click on MARKETING > ADS and then you will be greeted with options to either Connect Accounts or Create Ad accounts.
We have an entire video dedicated to how you can connect an ad account with your HubSpot account. You can click on the icon above in the top right corner in order to know more about it.
Or you can also book a free one-on-one consultation with us where we will guide you through the best ways to set up your ads inside HubSpot.
Now once your marketing efforts become successful and you have LEADS in your CRM then you need to proceed to SALES.

Now the Sales team comes in and does outreach.
They will use methods like 1 to 1 EMAILS, and later on, there will be a need to AUTOMATE SEQUENCES.
Sequences inside Automation requires an upgrade to a paid plan but you can see our video where we have covered some examples of sequences on the top, in case you need our help to automate some crazy tasks on your CRM then reach out to us for a free consultation call now.
And after this automation stage even CALLING would be involved.
Calling requires you to have a paid plan inside HubSpot.
The sales team will make TASKS now and keep on changing the Lead status from cold lead to Hot lead etc.
To access TASKS, Click on CRM> Tasks
Here you can manage queues, import tasks or Create Tasks. In order to add automation to your tasks you would need a paid plan.
Now once a PROSPECT is a Hot Lead then we create a DEAL for that prospect.
Inside HubSpot, we now have a complete section dedicated to PROSPECTING.
Click on WORKSPACE > PROSPECTING
The activity feed will be visible here now as opposed to in the main menu in the old navigation.
Features like Leads, Schedule, and Summary all require you to have a Paid plan.
Once you connect your Inbox to HubSpot you will be able to see relevant data in the activity feed section here!
Now comes Deal Management, Stages inside Deals, and automation.
To utilize the deals pipelines within HubSpot CRM:
- Navigate to "CRM" and then "Deals" to access your Deals.
This area displays the various stages of your sales process, which can be customized to reflect the specific needs and nuances of your sales cycle.
Editing the pipeline allows for modifications to stage names, the likelihood of deal closure at each stage, and the addition of new stages if necessary.
Upon finalizing your pipeline setup, adding a new deal is straightforward.
Simply click "Create Deal", assign it a descriptive name (e.g., My Awesome Sales Deal), and categorize it appropriately within the pipeline based on the current engagement level with the customer.
For free accounts you are limited to “Sales Pipeline” and you need to upgrade to Starter Customer Platform to have other pipelines.
- If the Sales team needs to store documents and brochures. They can be stored in the library. (5 documents free limit.)
Click on LIBRARY > DOCUMENTS in order to access this.
Deal Stage can be anything from
- Appointment Scheduled
- Qualified to buy
- Presentation Scheduled
- Decision Maker Bought-In
- Contract Sent
- Closed Won
- Closed Lost
Estimating the deal value (in this case, $97,000 for a large corporation buying a decade-long contract with us) and assigning an expected close date and deal owner personalizes the deal record.
In the deal type section, you can choose whether it’s with an existing business or a new business.
Priority can be assigned ranging from Low to Medium to High.
Associating the deal with relevant contacts and companies, and adding any applicable items or quotes, finalizes the entry, automatically populating it into your pipeline.
You can also add timeline activity from the selected contact to the deal to customize it further.
You can also add a line item along with the quantity for the same while creating the deal.
This visual representation of your deals allows for easy tracking and management, with drag-and-drop functionality to update deal stages as they progress, ensuring a dynamic and responsive sales process.
We need to further use the Quotes Tools in order to send the Deals.
Click on COMMERCE > QUOTES to access Quotes inside HubSpot.
Here you can create polished quotes that can be signed and paid for in HubSpot.
Once QUOTES are signed then we get the PAYMENT.
You need to have your payments set up with Stripe for this, right now it’s supported in 20 currencies so if you are in an unsupported country you might have to wait longer to use this feature.
Once payment is done then INVOICE is sent.
Invoices inside HubSpot can help with this.
Click on COMMERCE > INVOICES in order to access Invoices.
Here you can create and share quick, customizable invoices with HubSpot.
Then finally a THANK You Email can be sent to the onboarded customer which can be a personalized email or based on Automation.
Now once you have the CUSTOMER, you need to Retain them.
They can now Call you, interact via the Chat Bot, or make Tickets inside the HubSpot system.
You can also send timely SURVEYS in order to check the customer status and we have shown this in a previous video.
THIS WAS THE CUSTOMER JOURNEY, and now we need to see how things can be further improved in terms of Customer retention once they are inside the system.
Inside the LIBRARY there are Templates, Meeting Scheduler, Playbooks, and snippets.
HubSpot can now also be used further to enhance the post-onboarding process, using Reporting and Dashboards.
Finally, let's delve into reporting.
Many organizations find themselves overwhelmed with data yet lacking actionable insights.
HubSpot addresses this with a vast array of pre-configured reports and dashboards designed to empower your sales, service, and marketing teams with meaningful data:
- By accessing the "Reporting and Data" -> "Dashboards" section, you can explore and select from an extensive collection of ready-made dashboards covering various business aspects, from overall business unit performance to specific marketing and sales metrics.
You can either Create a Dashboard from Scratch or you can create a dashboard from templates.
Templates range from Chat Overview, Email Overview, Gross payment revenue, Marketing, Marketing Channel Performance, and Sales to website analytics and much more.
Choosing a dashboard, like the sales dashboard, allows you to customize which reports are included, set visibility permissions, and name your dashboard for easy reference.
If for example, we select the “Sales Dashboard” then we are given five reports first. Then finally select who can access this dashboard. And click on “Create Dashboard”
Any existing data in your CRM populates these reports, providing an instant overview of your business metrics.
These dashboards offer the flexibility to rearrange and resize reports, tailoring the display to meet your team's specific needs and preferences, thereby maximizing the utility and accessibility of your CRM data.
If you click on Reports in the Reporting and Data inside HubSpot.
You will be able to see all the reports you have made till now. But if you need a custom report you would need to upgrade to a paid plan.
Now we can make custom dashboards in order to show how many leads are generated.
Most of the time a C Suite user wants to know who’s closing most deals, who’s calling the most and how long it’s taking to close support tickets, how long for the content team to work on something.
C SUITE PERSON needs to view the dashboard in order to understand everything.
And such DASHBOARDS containing relevant Data can be easily created inside HubSpot because once your Business is entirely on HubSpot all sorts of tracking and data identification is available right away.
Now let’s move into the Automation part.
Automation would rely on SOPs and processes. It won’t work by itself but it requires sanitised data.
HubSpot CRM stands out for its comprehensive automation features and ease of use, designed to align and streamline the workflows of your sales, marketing, and service teams on a unified platform.
HubSpot has divided automation into two parts.
The first one is Sequences which is a small pack of automation tools required to automate the repeatable processes of a sales team.
On the other hand, the Workflow automation tool is available for all the hubs and it can automate most repeatable processes or tasks applicable to all hubs. Like it can set up drip emails, move deals between stages, close tickets, alert contact owners on website visits, etc.
Both of these automations are only part of the Professional and Enterprise subscriptions of HubSpot. So, we won’t be covering them in this video. Watch out for our dedicated similar video for Professional and Enterprise subscriptions.
So congratulations on making the journey till here. I hope our efforts in producing this content are helpful for you to understand HubSpot tools and also the implementation of the same to grow your business.