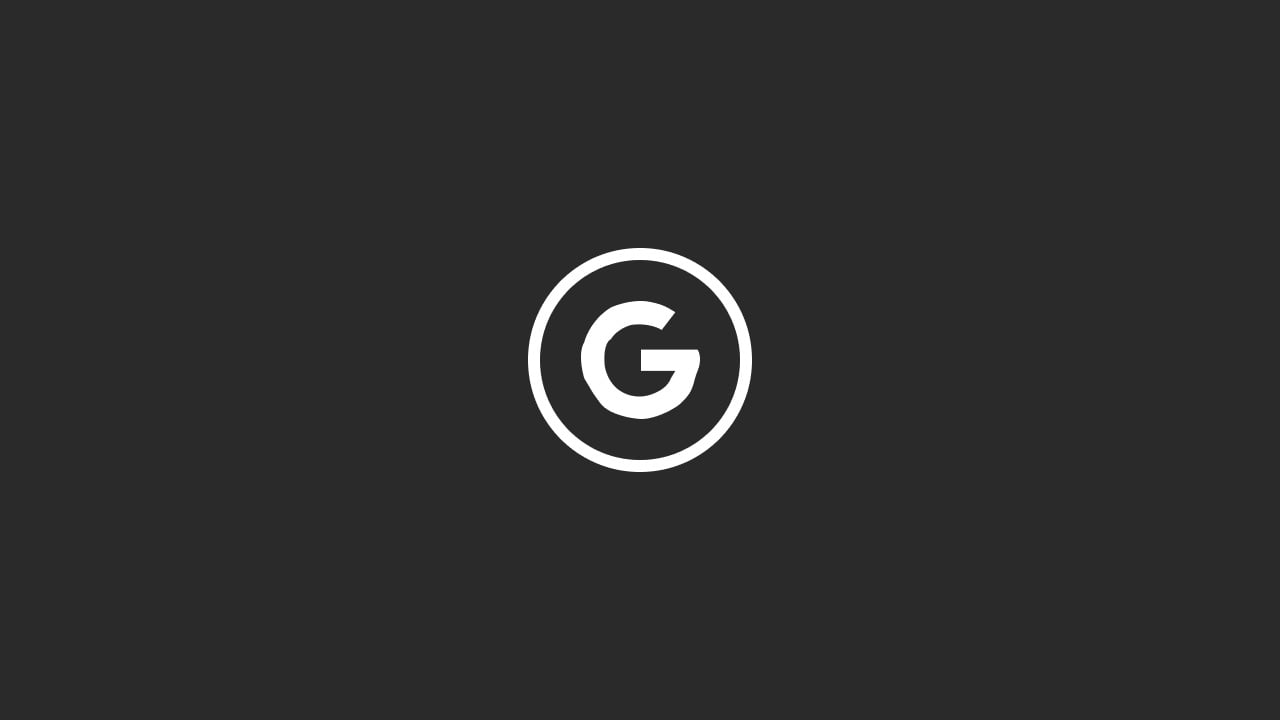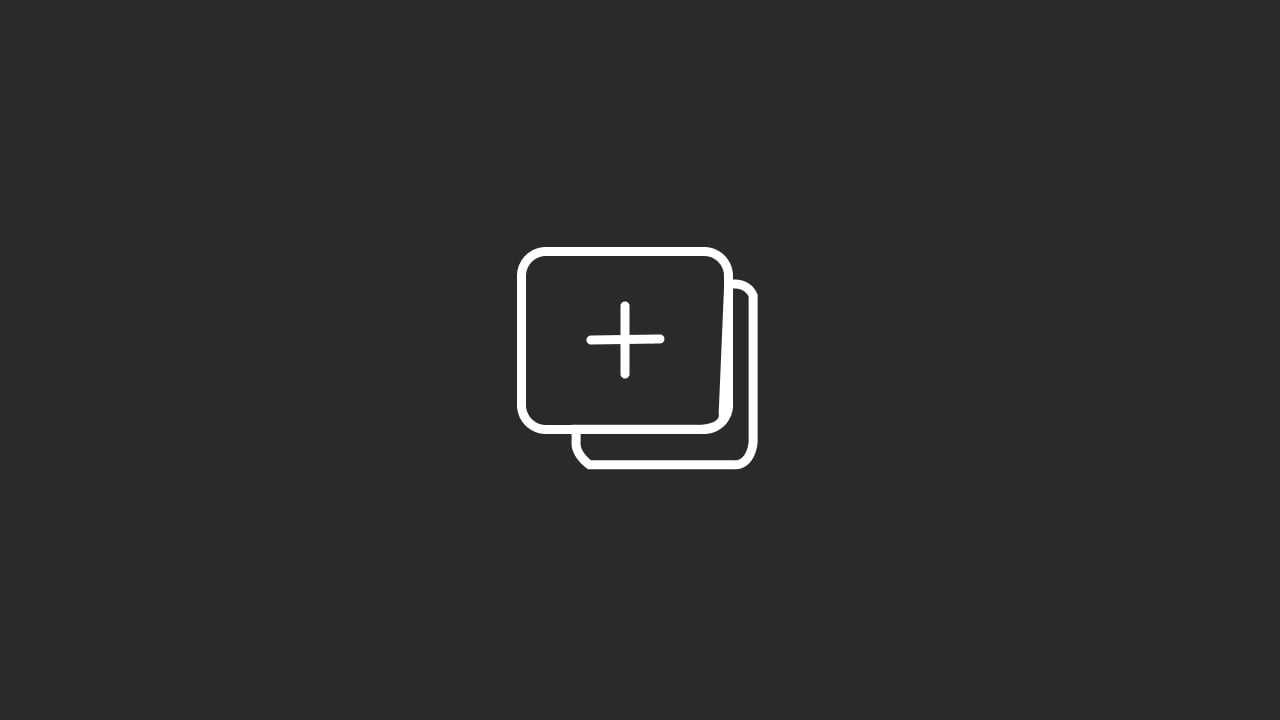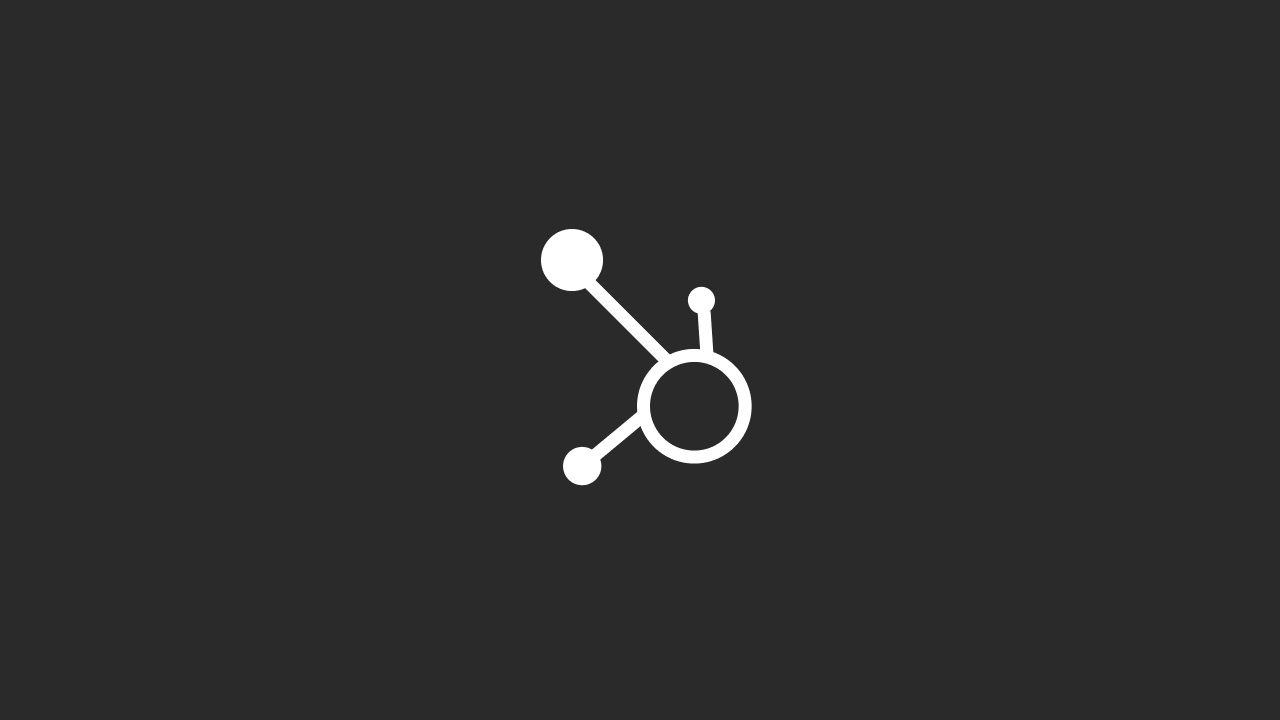Best Google Drive Tips and Tricks for Beginners
Introduction
Google Drive is one of the most widely used cloud storage solutions today, offering users a convenient way to store, share, and collaborate on documents, spreadsheets, presentations, and more.
For beginners, mastering Google Drive can seem overwhelming due to its numerous features and integrations. However, with the right guidance, you can quickly learn how to harness its full potential.
In this ultimate guide, we’ll explore the best Google Drive tips and tricks for beginners.
From organizing your files efficiently to using advanced features like offline access and integration with other Google Workspace tools, this guide will help you get the most out of Google Drive.
1. Introduction to Google Drive
What is Google Drive?
Google Drive is a cloud-based storage service developed by Google that allows users to store files online and access them from any device with an internet connection.
Launched in April 2012, Google Drive has become an essential tool for both personal and professional use, providing a secure platform for storing documents, photos, videos, and more.
Google Drive is integrated with Google Workspace (formerly G Suite), offering seamless collaboration tools like Google Docs, Google Sheets, and Google Slides. These tools make it easy to work on projects with others in real time, making Google Drive an invaluable resource for teams and businesses.
Why Use Google Drive?
There are several reasons why millions of people around the world choose Google Drive as their go-to cloud storage solution:
-
Accessibility: With Google Drive, your files are accessible from any device, whether it's a smartphone, tablet, or computer. This means you can work on your documents, presentations, and other files wherever you are.
-
Collaboration: Google Drive is built for collaboration. Multiple users can work on the same document simultaneously, making it easier to complete projects as a team.
-
Integration with Google Workspace: Google Drive integrates seamlessly with other Google tools, such as Gmail, Google Calendar, and Google Meet, creating a cohesive workflow.
-
Security: Google Drive offers robust security features, including encryption and two-factor authentication, to protect your files from unauthorized access.
-
Free Storage: Google Drive offers 15 GB of free storage, which is more than enough for most users to store their essential files.
Basic Features Overview
Google Drive comes with a wide range of features that cater to different needs, from basic file storage to advanced collaboration tools. Here’s a quick overview of the core features:
-
File Storage: Store any type of file, including documents, photos, videos, and more. Google Drive supports a wide variety of file formats, making it versatile for different uses.
-
File Sharing: Share files and folders with others, controlling who can view, comment on, or edit the content.
-
Collaboration Tools: Work together with others on Google Docs, Sheets, and Slides in real-time. Track changes, leave comments, and revert to previous versions using version history.
-
Search Functionality: Find files quickly using Google Drive’s powerful search tool, which supports advanced search operators and file filters.
-
Mobile Access: Use Google Drive on the go with the Google Drive app for iOS and Android, allowing you to access and manage your files from anywhere.
2. Getting Started with Google Drive
Setting Up Your Google Drive Account
Before you can start using Google Drive, you’ll need to set up a Google account. If you already use Gmail, Google Photos, or any other Google service, you likely already have an account.
Steps to Set Up Google Drive:
- Sign Up for a Google Account: Go to Google's sign-up page and follow the prompts to create a new account. If you already have a Google account, you can skip this step.
- Access Google Drive: Once your account is set up, visit drive.google.com and log in with your Google credentials.
- Familiarize Yourself with the Interface: Take a few moments to explore the Google Drive interface. You'll see your storage overview on the left, along with options to access your files, shared documents, recent activity, and more.
Navigating the Google Drive Interface
The Google Drive interface is user-friendly, but understanding where everything is located can save you time and help you become more efficient.
Key Areas of the Google Drive Interface:
- My Drive: This is where all your uploaded files and folders are stored. You can organize them into subfolders as needed.
- Shared with Me: Here, you’ll find files and folders that others have shared with you. These are not stored in your “My Drive” unless you add them.
- Recent: A quick view of your most recently accessed files.
- Starred: Files and folders you mark as important are stored here for easy access.
- Trash: Deleted files are moved here. You can recover or permanently delete them within 30 days.
Tips for Efficient Navigation:
- Use the Search Bar: The search bar at the top of the interface is powerful. You can search by file name, type, owner, and even content within documents.
- Keyboard Shortcuts: Familiarize yourself with Google Drive keyboard shortcuts to navigate quickly. For example, press "Shift + T" to create a new document or "Shift + F" to create a new folder.
Uploading and Creating Files
Google Drive allows you to upload files from your computer or create new files directly within the platform.
Uploading Files to Google Drive:
- Drag and Drop: Simply drag files from your computer and drop them into the Google Drive window.
- Upload Button: Click on the “New” button in the top-left corner, then select “File upload” or “Folder upload” to select files or folders from your computer.
Creating Files in Google Drive:
- Google Docs: Create text documents similar to Microsoft Word.
- Google Sheets: Create spreadsheets similar to Microsoft Excel.
- Google Slides: Create presentations similar to Microsoft PowerPoint.
- Google Forms: Create surveys, quizzes, and forms.
- Google Drawings: Create diagrams, charts, and other visual content.
Each of these tools is fully integrated with Google Drive, making it easy to store, share, and collaborate on your documents.
3. Organizing Your Files in Google Drive
Creating Folders and Subfolders
One of the first steps in managing your files on Google Drive is to create a logical folder structure. This helps keep your files organized and easy to find.
How to Create Folders:
- Click on "New": In Google Drive, click on the “New” button in the top-left corner.
- Select “Folder”: Name your folder and click “Create.” The folder will appear in your “My Drive” area.
- Drag and Drop: Drag files into the folder to organize them. You can also create subfolders within folders by repeating the process.
Tips for Effective Folder Structure:
- Categorize by Project or Client: If you work on multiple projects or for different clients, create a folder for each project or client.
- Date Folders: For files that are time-sensitive, such as monthly reports, consider organizing them by date (e.g., “Reports 2023”).
- Use Subfolders: Break down larger folders into subfolders to keep everything organized. For example, within a project folder, you could have subfolders for “Design,” “Content,” and “Final Deliverables.”
Using Color-Coding and Stars
Google Drive allows you to add colors and stars to your folders and files, making it easier to visually identify important items.
How to Color-Code Folders:
- Right-Click on a Folder: Choose the folder you want to color-code.
- Select “Change color”: Pick a color from the palette. The folder will now appear in that color, making it stand out from others.
Using Stars for Important Files:
- Star Important Files: Right-click on any file or folder and select “Add to Starred.” Starred items are collected in a special “Starred” section in the left-hand menu, allowing for quick access to critical documents.
Searching and Sorting Files
As you store more files in Google Drive, searching and sorting becomes crucial for efficient file management.
Searching Files in Google Drive:
- Use the Search Bar: Type keywords related to the file you’re looking for. Google Drive will search file names, document content, and even text within images.
- Advanced Search: Click on the dropdown arrow in the search bar to filter by file type, date modified, file owner, and more.
Sorting Files:
- Sort by Name, Date, or Size: Click on the column headers (e.g., “Name,” “Last modified,” “Size”) to sort files accordingly.
- Use Grid or List View: Toggle between grid and list view depending on how you prefer to view your files.
Managing Storage Space
Google Drive offers 15 GB of free storage, which is shared across Gmail, Google Photos, and Google Drive. Efficiently managing your storage space is essential to avoid running out of room.
Tips for Managing Google Drive Storage:
- Delete Unnecessary Files: Regularly review and delete files you no longer need. Remember to empty the Trash to free up space.
- Manage Large Files: Sort files by size to identify and delete or compress large files taking up space.
- Google One Subscription: If you need more storage, consider upgrading to Google One, which offers additional storage options.
How to Check Storage Usage:
- View Storage Details: In Google Drive, click on the “Storage” option in the left-hand menu to see a breakdown of your storage usage.
4. Sharing and Collaborating on Google Drive
Sharing Files and Folders
One of Google Drive’s most powerful features is its ability to share files and folders with others, allowing for seamless collaboration.
How to Share Files in Google Drive:
- Right-Click on a File or Folder: Select the file or folder you want to share.
- Click “Share”: Enter the email addresses of the people you want to share with.
- Set Permissions: Choose whether the recipients can view, comment, or edit the file.
Sharing via Link:
- Get Shareable Link: Instead of sharing via email, you can generate a shareable link that allows anyone with the link to access the file. Choose the permission level before copying the link.
Understanding Permission Levels
Google Drive offers different permission levels, allowing you to control who can access your files and what they can do with them.
Permission Levels:
- Viewer: Can view the file but cannot make any changes.
- Commenter: Can view and leave comments but cannot edit the file.
- Editor: Can view, comment, and make changes to the file.
Best Practices for Sharing:
- Set Appropriate Permissions: Always set the least permissive access necessary. For example, if someone only needs to view a document, give them “Viewer” access.
- Review Shared Files: Regularly review who has access to your files and adjust permissions as needed.
Collaborating in Real-Time
Google Drive’s real-time collaboration feature allows multiple users to work on the same document simultaneously. Changes are saved automatically, and you can see who made which edits.
How to Collaborate in Real-Time:
- Open a Shared Document: When you open a shared Google Doc, Sheet, or Slide, you’ll see colored cursors representing other users who are viewing or editing the document.
- Leave Comments: Highlight text and click the comment icon to leave a comment. Others can reply, creating a threaded discussion.
- Suggest Edits: In Google Docs, you can use “Suggesting” mode to make edits that others can approve or reject.
Benefits of Real-Time Collaboration:
- Increased Productivity: Teams can work together without waiting for others to finish their edits.
- Instant Feedback: Use comments and suggestions to give and receive feedback instantly.
- Version Control: Google Drive automatically saves all changes, so you don’t have to worry about losing previous versions.
Using Version History
Google Drive automatically saves previous versions of your documents, allowing you to view and restore earlier drafts if needed.
How to Access Version History:
- Open the Document: In Google Docs, Sheets, or Slides, click on “File” in the menu bar.
- Select “Version history”: Choose “See version history” to view all previous versions of the document.
- Restore a Version: Click on the version you want to restore and select “Restore this version.”
Benefits of Version History:
- Undo Mistakes: Easily revert to a previous version if a mistake was made.
- Track Changes Over Time: See who made which changes and when.
- Document Evolution: Understand how a document has evolved by reviewing its version history.
5. Advanced Google Drive Features
Using Google Drive Offline
One of the most convenient features of Google Drive is the ability to access and edit your files offline. This is particularly useful when you’re traveling or in an area with limited internet access.
Setting Up Google Drive for Offline Use:
- Install Google Drive App: Ensure that you have the Google Drive app installed on your device.
- Enable Offline Access: In Google Drive, click on the settings gear icon in the top-right corner and check the box next to “Offline.”
- Select Files for Offline Access: Right-click on the files you want to access offline and select “Available offline.”
Editing Offline Files:
- Google Docs, Sheets, and Slides: You can edit Google Docs, Sheets, and Slides offline. Changes will be automatically synced once you reconnect to the internet.
Benefits of Offline Access:
- Continuous Productivity: Keep working even when you’re not connected to the internet.
- Automatic Syncing: Google Drive will automatically sync your changes when you go back online, so you don’t have to worry about manually updating your files.
Integrating Google Drive with Google Workspace
Google Drive is a core part of Google Workspace, which includes a suite of productivity tools designed for collaboration and efficiency.
Key Google Workspace Integrations:
- Gmail: Easily attach Google Drive files to your emails or save email attachments directly to Google Drive.
- Google Calendar: Link Google Drive files to calendar events, ensuring that all participants have access to the necessary documents.
- Google Meet: Share Google Drive files during video meetings with Google Meet, allowing participants to collaborate in real-time.
Benefits of Google Workspace Integration:
- Seamless Workflow: Integration with Google Workspace tools ensures a smooth, uninterrupted workflow.
- Centralized File Management: Store all your documents, spreadsheets, and presentations in Google Drive, making them easily accessible from any Workspace tool.
- Collaboration: Google Workspace’s collaborative features are enhanced by Google Drive’s real-time file sharing and editing capabilities.
Using Google Drive on Mobile Devices
Google Drive’s mobile app allows you to access your files on the go, ensuring that you’re always connected to your important documents.
Features of Google Drive Mobile App:
- File Access: View, edit, and share files directly from your smartphone or tablet.
- Offline Mode: Download files for offline access, ensuring you can work even without an internet connection.
- Document Scanning: Use your device’s camera to scan documents directly into Google Drive, saving them as PDFs.
Tips for Using Google Drive on Mobile:
- Organize Files: Use the mobile app to organize your files into folders while you’re on the go.
- Search Quickly: Use the search function to find files quickly, even if your Drive is full of documents.
- Collaborate Anywhere: Comment on documents and reply to collaborators from your mobile device.
Benefits of Mobile Access:
- Work Anywhere: Google Drive’s mobile app ensures that you can access and manage your files from anywhere, at any time.
- Increased Productivity: Stay productive during commutes or travel by using your mobile device to work on documents.
- Instant Access: Access important files and information instantly, without the need for a computer.
Automating Tasks with Google Drive
Automation can save you time and streamline your workflow by reducing manual tasks. Google Drive can be integrated with various automation tools to make your work easier.
Automation Tools for Google Drive:
- Google Apps Script: Automate repetitive tasks in Google Drive by writing simple scripts using Google Apps Script.
- Zapier: Connect Google Drive with other apps using Zapier to automate tasks like file backups, notifications, and document creation.
- IFTTT (If This Then That): Use IFTTT to create automated workflows that trigger actions in Google Drive based on certain conditions (e.g., automatically saving email attachments to a specific Google Drive folder).
Examples of Google Drive Automation:
- Automatic Backups: Automatically back up important files from your computer to Google Drive at regular intervals.
- Folder Organization: Automatically move files into specific folders based on their file type or name.
- Notifications: Receive notifications when a new file is added to a shared Google Drive folder.
Benefits of Automation:
- Time-Saving: Automation reduces the need for manual file management tasks, freeing up time for more important work.
- Consistency: Ensure tasks are performed consistently and accurately without the risk of human error.
- Increased Efficiency: Automating repetitive tasks increases overall efficiency and productivity.
6. Security and Privacy in Google Drive
Protecting Your Google Drive Account
Security is a top priority when using cloud storage. Google Drive offers several features to help you protect your account and your data.
Security Best Practices for Google Drive:
- Use Strong Passwords: Ensure that your Google account password is strong and unique. Avoid using the same password across multiple sites.
- Enable Two-Factor Authentication (2FA): Add an extra layer of security by enabling 2FA on your Google account. This requires a second form of verification (e.g., a code sent to your phone) when you sign in.
- Regularly Review Account Activity: Check your Google account’s recent activity to ensure there are no unauthorized logins.
Google Drive Security Features:
- Login Alerts: Receive alerts if there is an unusual login attempt on your account.
- App Permissions: Review and manage third-party apps that have access to your Google Drive.
Protecting Your Files:
- Avoid Public Sharing: Be cautious when sharing files publicly. If possible, limit sharing to specific individuals and set appropriate permissions.
- Encrypt Sensitive Files: For highly sensitive files, consider encrypting them before uploading them to Google Drive.
Setting File and Folder Permissions
Controlling who has access to your files and what they can do with them is crucial for maintaining security and privacy.
Managing Permissions in Google Drive:
- Share with Specific People: Share files and folders with specific individuals by entering their email addresses and setting their access level.
- Use Link Sharing Wisely: If you need to share a file via a link, make sure to set the correct access level (e.g., Viewer, Commenter, Editor).
- Restrict Downloading and Copying: For sensitive documents, you can disable options that allow others to download, print, or copy the file.
Best Practices for Permissions:
- Review Permissions Regularly: Periodically review who has access to your files and adjust permissions as necessary.
- Use the Principle of Least Privilege: Only grant the minimum level of access needed for someone to perform their work.
Understanding Google Drive Encryption
Google Drive uses encryption to protect your data both in transit and at rest, ensuring that your files are secure from unauthorized access.
How Google Drive Encryption Works:
- In-Transit Encryption: Files are encrypted as they are uploaded to Google Drive, protecting them from interception during the transfer.
- At-Rest Encryption: Once stored in Google Drive, files are encrypted on Google’s servers to prevent unauthorized access.
Additional Encryption Options:
- Client-Side Encryption: For an added layer of security, you can use third-party tools to encrypt files before uploading them to Google Drive.
- Secure File Sharing: Use encryption tools like BitLocker or VeraCrypt to encrypt files before sharing them via Google Drive.
Benefits of Encryption:
- Data Protection: Encryption protects your files from unauthorized access, even if someone gains access to your Google account.
- Compliance: Encryption helps meet compliance requirements for industries that handle sensitive data.
Using Two-Factor Authentication
Two-factor authentication (2FA) is a critical security feature that adds an extra layer of protection to your Google account.
Setting Up Two-Factor Authentication:
- Go to Google Account Security Settings: Navigate to your Google Account and select “Security.”
- Enable 2FA: Under “Signing in to Google,” click on “2-Step Verification” and follow the prompts to set it up.
- Choose Your Verification Method: You can choose to receive codes via SMS, a phone call, or use an authentication app like Google Authenticator.
Benefits of Two-Factor Authentication:
- Enhanced Security: 2FA significantly reduces the risk of unauthorized access, even if your password is compromised.
- Protection Against Phishing: 2FA helps protect against phishing attacks by requiring an additional verification step.
7. Google Drive Add-ons and Extensions
Enhancing Google Drive with Add-ons
Google Drive add-ons are tools that integrate directly with Google Docs, Sheets, and Slides, offering additional features and functionality.
Popular Google Drive Add-ons:
- DocuSign: Add electronic signatures to your documents directly within Google Docs.
- Grammarly: Use Grammarly to check your documents for grammar and spelling errors.
- Lucidchart Diagrams: Create professional diagrams and flowcharts in Google Docs or Slides.
How to Install Add-ons:
- Open a Google Document: In Google Docs, Sheets, or Slides, click on “Add-ons” in the menu bar.
- Get Add-ons: Select “Get add-ons” to browse the available add-ons in the Google Workspace Marketplace.
- Install and Use: Click on an add-on to install it. Once installed, it will appear under the “Add-ons” menu.
Benefits of Using Add-ons:
- Increased Productivity: Add-ons can automate tasks, enhance document formatting, and add new features to your workflow.
- Customization: Tailor Google Drive to your specific needs by adding tools that complement your work.
Top Google Drive Extensions for Productivity
Google Drive extensions are tools that integrate with your browser to enhance your Google Drive experience.
Must-Have Google Drive Extensions:
- Save to Google Drive: Save web content directly to your Google Drive with a single click.
- Google Keep: Save notes and to-do lists in Google Keep and access them directly from Google Drive.
- Checker Plus for Google Drive: Get desktop notifications for Google Drive activity and manage your files without opening a new tab.
How to Install Extensions:
- Go to Chrome Web Store: Visit the Chrome Web Store and search for the desired Google Drive extension.
- Click “Add to Chrome”: Click on the “Add to Chrome” button to install the extension.
- Access the Extension: Once installed, you can access the extension directly from your browser’s toolbar.
Benefits of Using Extensions:
- Streamlined Workflow: Extensions can help you manage files more efficiently and integrate Google Drive with other tools you use.
- Quick Access: Many extensions allow you to access Google Drive features directly from your browser, saving time.
Integrating Third-Party Apps with Google Drive
Google Drive’s open platform allows you to integrate it with a wide range of third-party apps, enhancing its functionality and connecting it with your existing tools.
Examples of Third-Party Integrations:
- Slack: Integrate Google Drive with Slack to share files and collaborate with your team directly from Slack channels.
- Trello: Attach Google Drive files to Trello cards to keep all your project-related documents organized.
- Asana: Link Google Drive files to Asana tasks to ensure your team has access to all necessary resources.
How to Integrate Third-Party Apps:
- Visit the Google Workspace Marketplace: Browse the available apps in the Google Workspace Marketplace.
- Install the App: Click on the app you want to integrate and follow the installation instructions.
- Authorize Access: Grant the necessary permissions for the app to access your Google Drive.
Benefits of Third-Party Integrations:
- Enhanced Collaboration: Integrating Google Drive with your team’s existing tools can streamline collaboration and improve productivity.
- Centralized File Management: Keep all your project files and resources in one place, accessible from multiple apps.
8. Best Practices for Using Google Drive
Tips for Efficient File Management
Proper file management is essential for maintaining an organized and efficient workspace in Google Drive.
File Management Tips:
- Name Files Descriptively: Use clear, descriptive file names to make it easy to identify and search for documents.
- Archive Old Files: Move files that are no longer in use to an “Archive” folder to declutter your main folders.
- Regularly Clean Up Drive: Set aside time each month to review and clean up your Google Drive, deleting unnecessary files and reorganizing as needed.
Organizing Shared Drives:
- Create a Naming Convention: Establish a consistent naming convention for files and folders in shared drives to ensure everyone on your team can find what they need.
- Set Folder Permissions: Ensure that folder permissions are set appropriately so that team members have access to the files they need without compromising security.
Backup Strategies Using Google Drive
Google Drive can be a critical part of your data backup strategy, ensuring that your important files are safe and accessible.
Backup Strategies:
- Automate Backups: Use tools like Google Backup and Sync or third-party software to automatically back up your computer files to Google Drive.
- Use Multiple Locations: Store backups in multiple locations (e.g., Google Drive and an external hard drive) to protect against data loss.
- Regularly Review Backups: Periodically check your backups to ensure that all important files are being saved correctly.
Benefits of Google Drive for Backups:
- Accessibility: Access your backups from any device with an internet connection.
- Version History: Restore previous versions of files if needed, providing an extra layer of protection against accidental changes or deletions.
Troubleshooting Common Google Drive Issues
While Google Drive is generally reliable, you may encounter occasional issues. Here’s how to troubleshoot some common problems.
Common Google Drive Issues and Solutions:
- File Syncing Issues: If your files aren’t syncing correctly, try restarting the Google Drive app or checking your internet connection.
- Storage Limit Reached: If you’ve run out of storage, consider upgrading to a Google One plan or deleting large files that are no longer needed.
- File Access Denied: If you can’t access a shared file, check the file permissions and request access from the owner if necessary.
Where to Get Help:
- Google Drive Help Center: Visit the Google Drive Help Center for detailed guides and troubleshooting tips.
- Google Support Forums: Participate in Google’s support forums to ask questions and get help from the community.
9. Google Drive for Teams and Businesses
Setting Up Google Drive for Business
Google Drive is a powerful tool for businesses, offering cloud storage, collaboration features, and integration with other Google Workspace tools.
Setting Up Google Drive for Business:
- Choose a Google Workspace Plan: Select a Google Workspace plan that meets your business needs. Plans vary based on storage capacity, security features, and collaboration tools.
- Create Team Drives: Use Team Drives (now known as Shared Drives) to store and share files across your organization. Team Drives allow multiple users to manage files collaboratively.
- Set Up Admin Controls: As an administrator, set up permissions, enforce security policies, and manage user accounts to ensure that your business data is secure.
Benefits of Google Drive for Business:
- Collaboration: Google Drive’s real-time collaboration features make it easy for teams to work together on documents, spreadsheets, and presentations.
- Scalability: Google Drive scales with your business, offering additional storage and advanced features as your needs grow.
- Security: Google Workspace provides enterprise-level security features, including encryption, two-factor authentication, and data loss prevention.
Managing Team Drives
Team Drives are designed for businesses and organizations where multiple people need to manage and access files. Unlike personal drives, files in Team Drives belong to the team, not the individual.
Best Practices for Managing Team Drives:
- Organize by Department or Project: Create Team Drives based on departments (e.g., Marketing, HR) or projects to keep files organized and accessible.
- Set Permissions Carefully: Control who can access, add, edit, and delete files in Team Drives by setting appropriate permissions for team members.
- Monitor Usage: Use Google Workspace admin tools to monitor Team Drive usage, track changes, and ensure that sensitive information is protected.
Advantages of Team Drives:
- Centralized File Management: Keep all team-related files in one place, making it easier to manage and access documents.
- Ownership Control: Files in Team Drives are owned by the team, not individuals, ensuring that important files remain accessible even if a team member leaves the organization.
Collaboration Best Practices for Teams
Effective collaboration is key to productivity in any business. Google Drive offers several tools and features that facilitate collaboration.
Best Practices for Team Collaboration:
- Use Shared Drives: Store collaborative documents in Shared Drives where all team members can access and edit them.
- Leverage Real-Time Editing: Take advantage of Google Drive’s real-time editing features to work together on documents, spreadsheets, and presentations.
- Comment and Suggest: Use comments and suggestions in Google Docs to provide feedback and discuss changes without altering the original document.
Tips for Remote Teams:
- Schedule Regular Check-Ins: Use Google Calendar and Google Meet to schedule regular check-ins with remote team members.
- Document Collaboration: Keep a shared Google Doc where team members can record updates, ideas, and notes during virtual meetings.
Using Google Drive for Project Management
Google Drive can be an effective tool for project management, offering a centralized place to store documents, track progress, and collaborate with your team.
How to Use Google Drive for Project Management:
- Create a Project Folder: Start by creating a dedicated folder for your project, with subfolders for different aspects of the project (e.g., Planning, Design, Reports).
- Share the Folder with Your Team: Ensure that all team members have access to the project folder and can contribute to it.
- Track Progress: Use Google Sheets to create project timelines, task lists, and progress trackers.
- Collaborate on Documents: Use Google Docs for collaborative project documents, such as meeting notes, project plans, and reports.
Benefits of Using Google Drive for Project Management:
- Centralized Information: Keep all project-related files and documents in one place, accessible to the entire team.
- Real-Time Updates: Team members can update documents in real-time, ensuring that everyone is on the same page.
- Task Management: Track tasks and deadlines using Google Sheets, and integrate with Google Calendar to set reminders for important milestones.
10. Tips and Tricks for Maximizing Google Drive
Lesser-Known Google Drive Features
While most users are familiar with Google Drive’s basic functions, several lesser-known features can enhance your productivity and help you get more out of the platform.
Explore Google Drive’s Hidden Features:
- Advanced Search Operators: Use advanced search operators to find files quickly. For example, search for files by type with
type:pdfor by owner withowner:email@example.com. - Priority Workspace: Google Drive’s Priority feature helps you focus on the files that matter most. It uses AI to suggest documents that you might need based on your activity and lets you organize related files into workspaces.
- Offline Access to Shared Files: Not only can you access your own files offline, but you can also make shared files available offline, which is useful when collaborating on documents remotely.
- File Requests: With Google Drive, you can request files from others even if they don’t have a Google account. Use this feature to collect files from clients or stakeholders.
Google Drive Shortcuts:
- Create Drive Shortcuts: Save time by creating shortcuts to files and folders that you frequently access. Right-click on the item and select “Add shortcut to Drive.”
- Keyboard Shortcuts: Google Drive offers several keyboard shortcuts to streamline your workflow. For example:
- N: Create a new folder.
- S: Star a file or folder.
- Z: Move a file.
Shortcuts and Keyboard Commands
Knowing the right shortcuts can significantly speed up your workflow in Google Drive. Here are some of the most useful ones:
Google Drive Keyboard Shortcuts:
- Navigation:
- G then D: Go to Drive’s main page.
- G then R: Go to the Recent section.
- G then S: Go to the Starred section.
File Management:
- A: Share the selected file.
- P: Open the preview of the selected file.
- Shift + Z: Add a selected file to another folder without moving it.
Google Docs, Sheets, and Slides Shortcuts:
- Docs:
- Ctrl + B: Bold selected text.
- Ctrl + K: Insert or edit a hyperlink.
Sheets:
- Ctrl + Shift + V: Paste without formatting.
- Ctrl + ;: Insert the current date.
Slides:
- Ctrl + M: Insert a new slide.
- Ctrl + Shift + P: View speaker notes.
Customizing Google Drive Settings:
- Change Notification Settings: Adjust your Google Drive notification settings to control when you receive alerts about changes to shared files and folders.
- Adjust Default Folder View: Set your preferred view (list or grid) as the default for all folders by clicking on the view icon in the upper right corner.
- Language Settings: Change the default language for your Google Drive interface to match your preferences.
Customizing Google Drive Settings
Customizing your Google Drive settings can help you tailor the experience to suit your needs and make your workflow more efficient.
Google Drive Settings You Should Know:
- Convert Uploads to Google Docs Format: If you often upload Microsoft Office files, you can automatically convert them to Google Docs, Sheets, or Slides format by checking the “Convert uploads” option in settings.
- Quick Access: Enable or disable the Quick Access panel at the top of your Drive, which suggests files based on your recent activity.
- File Syncing Settings: If you use Google Backup and Sync, customize which folders on your computer are synced to Google Drive and vice versa.
Managing Notifications and Alerts:
- Email Notifications: Choose whether to receive email notifications about changes to your shared files and folders.
- Activity Alerts: Set up activity alerts to notify you when someone edits, comments, or shares your files.
Creative Uses for Google Drive
Google Drive’s flexibility allows for a variety of creative uses beyond just file storage and collaboration. Here are some innovative ways to use Google Drive:
Google Drive for Personal Projects:
- Family Budget Planner: Use Google Sheets to create a shared family budget planner that everyone in the household can access and update.
- Event Planning: Organize events by creating a shared folder with Google Docs for itineraries, Google Sheets for guest lists, and Google Forms for RSVPs.
- Recipe Collection: Store your favorite recipes in Google Drive, categorizing them by meal type or cuisine, and easily share them with friends and family.
Google Drive for Creative Projects:
- Digital Portfolio: Create a digital portfolio by organizing your work into a Google Drive folder and sharing it with potential clients or employers.
- Collaborative Writing: Use Google Docs to write stories, screenplays, or scripts collaboratively with others, tracking changes and discussing ideas in real-time.
- Photo Albums: Store and organize photos in Google Drive, and create albums that you can share with family or clients.
Educational Uses of Google Drive:
- Classroom Management: Teachers can use Google Drive to distribute assignments, collect student work, and provide feedback using Google Docs and Sheets.
- Study Groups: Students can create shared folders for study materials, notes, and group projects, allowing everyone to contribute and access resources.
- E-Portfolios: Students can create e-portfolios to showcase their academic achievements, projects, and extracurricular activities using Google Drive.
11. Frequently Asked Questions (FAQs)
In this section, we'll address some of the most common questions beginners have about using Google Drive.
How Much Free Storage Do I Get on Google Drive?
Google Drive offers 15 GB of free storage, which is shared across Google Drive, Gmail, and Google Photos. If you need more storage, you can upgrade to a Google One plan, which offers additional storage options starting at 100 GB.
Managing Storage:
- Check Storage Usage: You can check how much storage you’re using by clicking on the “Storage” section in Google Drive.
- Free Up Space: Delete large files, clear out the Trash, and remove unneeded email attachments from Gmail to free up space.
Can I Recover Deleted Files from Google Drive?
Yes, you can recover deleted files from Google Drive, but only within a certain timeframe.
How to Recover Deleted Files:
- Trash Folder: Deleted files are moved to the Trash, where they remain for 30 days before being permanently deleted. To recover a file, go to the Trash, right-click on the file, and select “Restore.”
- File Version History: If you’ve made changes to a document that you want to undo, you can use the Version History feature to restore a previous version of the file.
How Do I Share Large Files with Google Drive?'
Google Drive is ideal for sharing large files that are too big to send via email.
Steps to Share Large Files:
- Upload the File: Upload the large file to your Google Drive.
- Get Shareable Link: Right-click on the file and select “Get link.” Choose the appropriate sharing settings (e.g., Viewer, Commenter, Editor).
- Share the Link: Copy the link and share it via email, chat, or another communication platform.
Tips for Sharing Large Files:
- Compress Files: Consider compressing large files into a ZIP folder before uploading them to Google Drive.
- Use Google Drive for Gmail: If you’re sending a large file via Gmail, you can attach it directly from Google Drive, bypassing Gmail’s attachment size limit.
How Can I Access Google Drive Offline?
Google Drive allows you to access and edit files offline by enabling the offline mode.
Steps to Enable Offline Access:
- Install Google Chrome: Offline access works best with Google Chrome.
- Enable Offline Mode: In Google Drive, go to settings and check the box next to “Offline” to enable offline access.
- Select Files for Offline Access: Right-click on the files you want to access offline and select “Available offline.”
Editing Offline Files:
- Google Docs, Sheets, and Slides: You can edit Google Docs, Sheets, and Slides offline. Your changes will be automatically synced when you reconnect to the internet.
Conclusion
Google Drive is an incredibly versatile tool that offers far more than just basic file storage. From organizing and sharing documents to collaborating with teams in real time and automating routine tasks, Google Drive can significantly enhance your productivity.
This guide has provided a comprehensive overview of the best Google Drive tips and tricks for beginners, covering everything from getting started with the platform to mastering advanced features.
As you become more familiar with Google Drive, you’ll discover even more ways to leverage its capabilities to meet your personal and professional needs.
Whether you’re using Google Drive for personal projects, educational purposes, or business collaboration, the tips and tricks outlined in this guide will help you get the most out of this powerful tool.