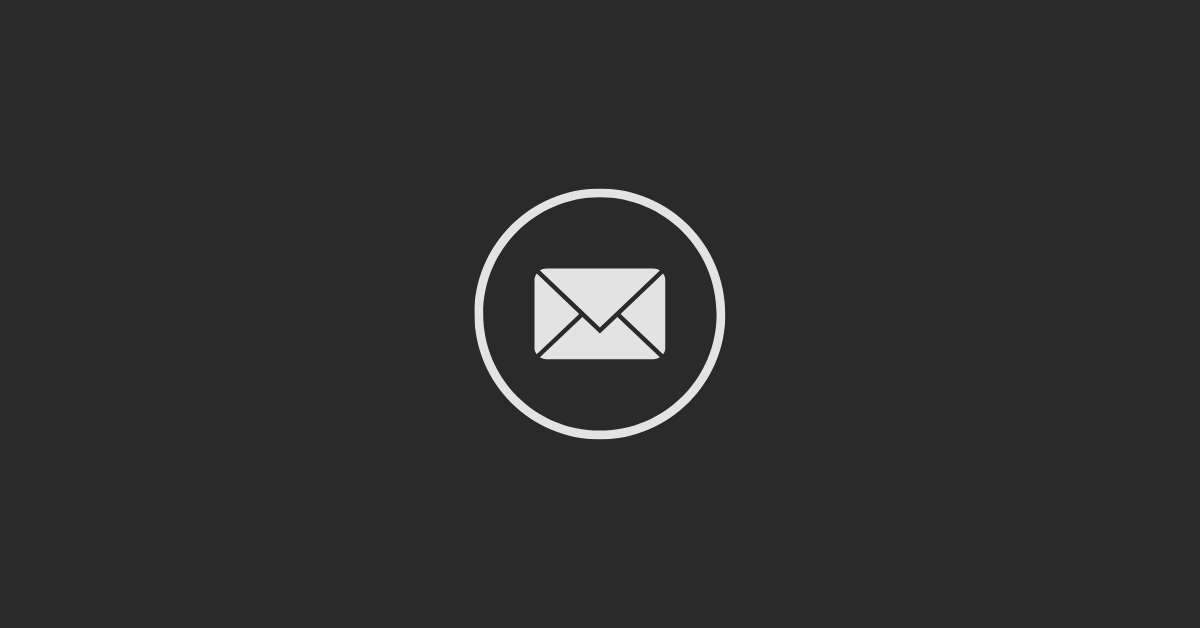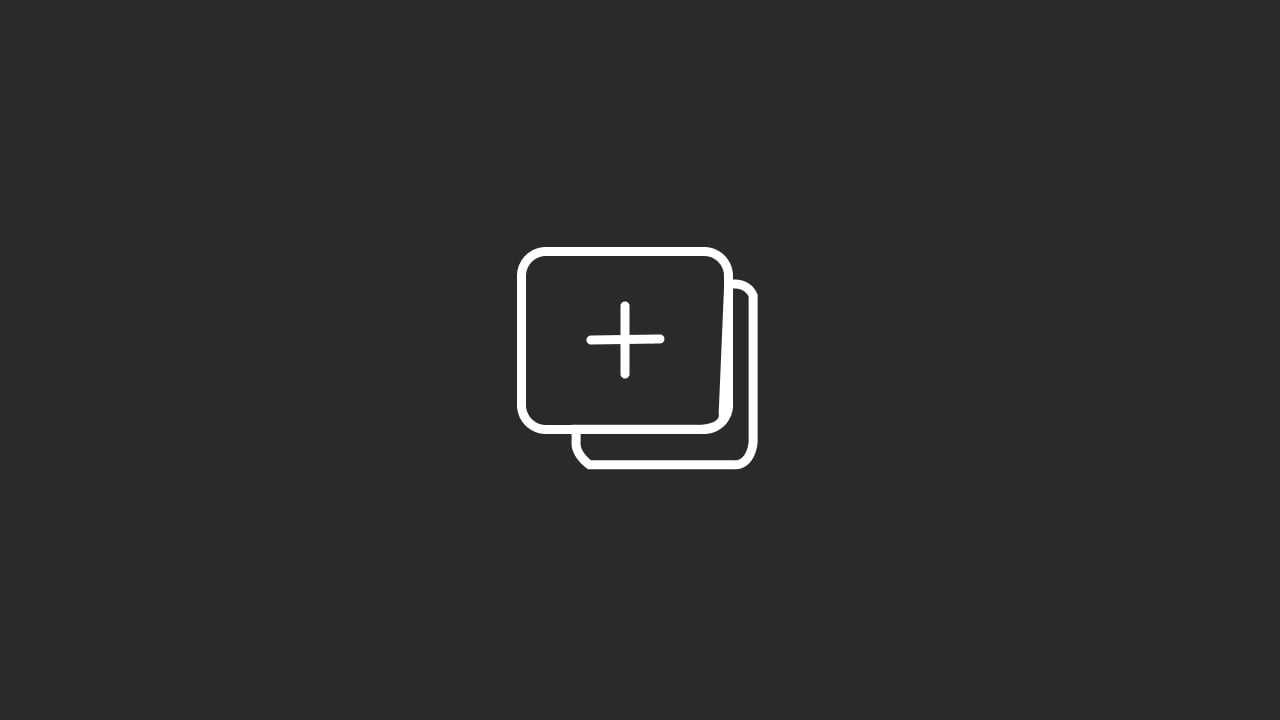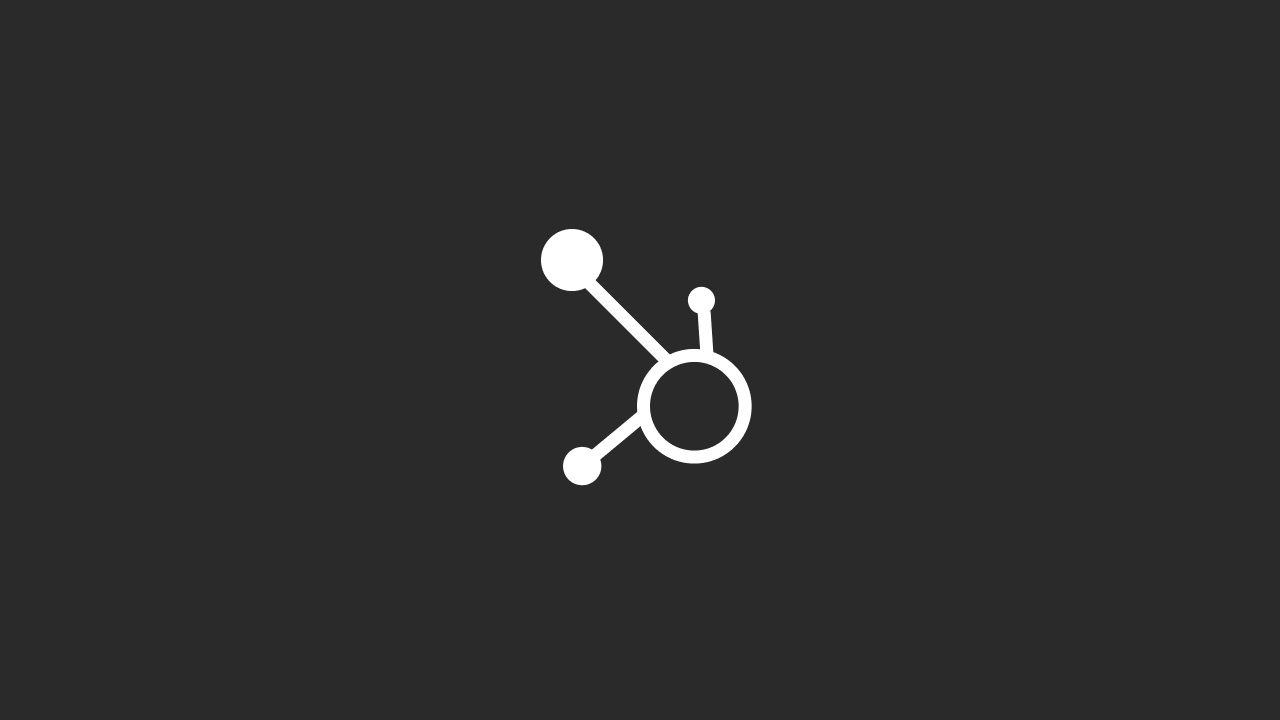Email is still one of the best ways to connect with your audience on a personal level in the world of digital marketing. It's essential to write emails that look good and keep people interested.
The easy-to-use drag-and-drop system in HubSpot makes it simple to make beautiful email templates. There are a lot of steps in this guide that will show you how to use HubSpot to its fullest to create and adjust email templates that get results and keep your audience interested.
This guide will give you the tools and information you need to improve your email marketing and reach your business goals, no matter how experienced you are as a marketer or how new you are to email campaigns.
Creating Email Templates in HubSpot
Let's get started and find out how to use HubSpot to create email templates that get results.
#1 Navigate to Your Email Dashboard
To begin, log in to your HubSpot account and head over to the marketing section. Once there, click on the email tab to access your email dashboard.
#2 Create a New Email
Next, hit the 'Create Email' button located at the top right corner of the screen. You'll be presented with options to create a regular email, an automated email, or a blogger RSS email. For this tutorial, select the regular email option.
Step 3: Choose a Template
HubSpot offers a number of professionally designed templates to choose from. Opt for a drag-and-drop template that suits your campaign goals. If you're promoting a new product, you might select the 'Promotion' template.
Step 4: Customize Your Template
Once you've chosen your template, it's time to make it your own. Drag and drop various modules to customize the layout and design to align with your brand's aesthetic and messaging.
Step 5: Save Your Template
After you've fine-tuned your template to perfection, click on the 'Actions' button at the top right corner of the screen. Select 'Save Email,' give your template a descriptive name, and hit save. Voila! Your template is now ready to be used for future campaigns, saving you valuable time and effort.
Step 6: Personalize and Schedule
HubSpot offers robust personalization and scheduling options. You can tailor recipient names email addresses, and even link your template to specific campaigns. Review your email settings and schedule or send it right away.
Step 7: Review and Send
Before hitting send, take a moment to review your email one last time. Ensure all links are working correctly and the content is error-free. Once you're satisfied, click on 'Review and Send' to dispatch your masterpiece to your eager audience.
Conclusion:
Are you ready to change the way you use email marketing? Start making attractive templates in HubSpot right away, and you'll see a huge increase in interaction.
We want to help you reach your business goals and get the most out of your email marketing.
If you require assistance with any step of the process or wish to create a custom email template tailored to your unique needs, don't hesitate to reach out to our team at CTA9.