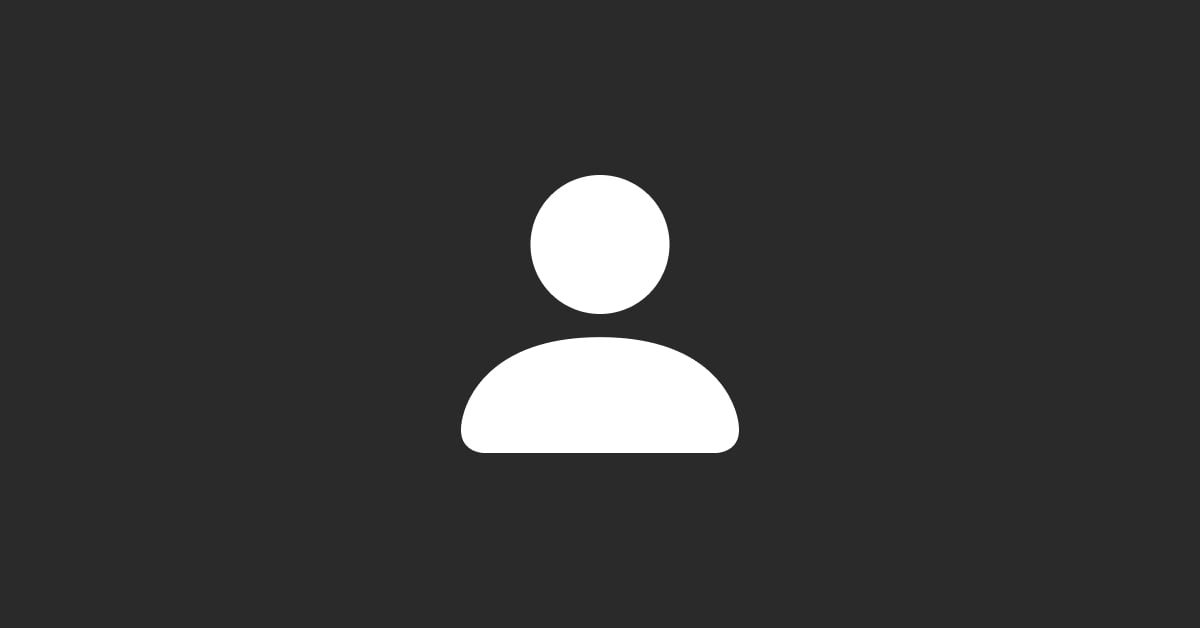Introduction:
Adding a Google Map to your HubSpot website is an excellent way to improve the user experience, provide valuable location information, and enhance your site’s professional appeal. Whether you’re a local business, an event organizer, or a global enterprise, integrating Google Maps into your HubSpot pages can help visitors find your location easily and connect with your business more effectively.
You can also watch our Beginner's Tutorial for HubSpot CRM below:
In this detailed guide, we’ll walk you through the steps to add a Google Map inside HubSpot, covering both basic and advanced customization options. You’ll learn how to generate the correct embed code, customize your map’s appearance, and troubleshoot common issues to ensure a smooth integration.
1. Why Add Google Maps to Your HubSpot Website?
Google Maps is one of the most widely used tools for location sharing and navigation. Integrating it into your HubSpot website can provide numerous benefits, from enhancing the visitor experience to supporting your local SEO efforts. Here’s why adding a Google Map to your HubSpot site is a smart move.
Benefits of Integrating Google Maps
Improved User Experience:
- Adding a Google Map to your website helps visitors find your physical location quickly and easily. It provides directions, shows nearby landmarks, and allows users to explore your area in detail, making it more likely they’ll visit your business in person.
Enhanced Professionalism:
- An interactive map adds a professional touch to your site, showing that your business is accessible and ready to engage with customers. It also signals that your business has a physical presence, which can increase trust, especially for local or service-based companies.
Boosts Local SEO:
- Embedding a Google Map on your HubSpot site can improve your local SEO. Google values content that provides real-world context, and including a map can help signal your location relevance, boosting your visibility in local search results.
Convenient for Multiple Locations:
- For businesses with multiple locations, Google Maps allows you to display all your addresses in one place, making it easy for customers to find the branch nearest to them.
Interactive and Engaging:
- Google Maps offers interactive features like Street View, directions, and the ability to zoom in and out. This interactivity keeps visitors engaged longer, enhancing their overall experience on your site.
Use Cases for Different Business Types
Retail Stores and Restaurants:
- Show customers exactly where your store or restaurant is located, provide directions, and highlight nearby parking options, making it easier for them to visit you.
Service-Based Businesses:
- Plumbers, electricians, consultants, and other service providers can display their service areas on a map, helping potential clients understand if they cover their location.
Events and Conferences:
- If you’re hosting an event, adding a map to your event page can guide attendees to the venue effortlessly, reducing confusion and enhancing the attendee experience.
Real Estate and Property Management:
- Showcase properties with embedded maps that display not just the location but also nearby amenities like schools, parks, and public transportation.
Key Takeaways
- Enhanced User Experience and Trust: Adding Google Maps to your HubSpot website helps visitors locate your business, boosting their confidence and making your site more user-friendly.
- Supports Local SEO Efforts: Embedding a map can improve your website’s local SEO, making your business more discoverable in relevant searches.
- Ideal for Multiple Business Types: Google Maps can be customized to suit various industries, providing critical location information to your audience.
2. Prerequisites for Adding Google Maps in HubSpot
Before embedding Google Maps into your HubSpot website, you’ll need to ensure that your account and tools are correctly configured. This section outlines the prerequisites, including necessary HubSpot settings and Google Maps configurations, to seamlessly integrate a map into your site.
HubSpot Plan Requirements
CMS Hub Subscription:
- To add custom code or embed elements like Google Maps, you need a HubSpot CMS Hub plan. While HubSpot’s free tools allow some basic page editing, CMS Hub Starter, Professional, or Enterprise subscriptions provide the necessary access to advanced content modules and custom coding features.
Access to Page Editor:
- You will need permission to edit HubSpot pages, blog posts, or landing pages. If you’re not the site admin, make sure you have the appropriate permissions or contact your admin for access.
Google Maps API Key (If Needed)
Basic Embedding with No API Key:
- For most simple use cases, Google allows you to embed a basic map without an API key. This method is sufficient for showing a location and providing basic navigation features.
Custom or Advanced Embedding with an API Key:
- For more advanced customizations—such as adding multiple locations, custom markers, or integrating map analytics—you may need a Google Maps API key. Setting up an API key requires creating a project in the Google Cloud Platform and enabling the Maps JavaScript API.
Obtain Your API Key (If Applicable):
If your use case requires an API key, follow these steps:- Go to the Google Cloud Console.
- Create a new project or select an existing one.
- Navigate to APIs & Services > Library, then enable the Maps JavaScript API.
- Go to APIs & Services > Credentials, click Create Credentials, and select API Key.
Billing Account Setup for Google Maps API:
- Note that using an API key may require linking a billing account. Google offers a generous free tier, but you should monitor usage to avoid unexpected charges.
Key Takeaways
- Ensure Correct HubSpot Access: Confirm that you have the necessary CMS Hub subscription and page editing permissions to embed Google Maps.
- Determine if an API Key is Needed: For basic maps, an API key is not required. For advanced customization, set up a Google Maps API key through the Google Cloud Platform.
3. Step-by-Step Guide to Adding Google Maps in HubSpot
Adding Google Maps to your HubSpot site is a straightforward process that involves generating the embed code from Google Maps, inserting it into your HubSpot page, and making any necessary customizations to enhance the map’s appearance and functionality. This step-by-step guide will walk you through the process in detail.
Step 1: Getting the Google Map Embed Code
Open Google Maps:
- Go to Google Maps and search for the location you want to display on your website.
Select the Correct Location:
- Zoom in and adjust the map to ensure it shows the area you want to display. You can drag the map to adjust the view, zoom in on specific points, or switch to Satellite view if needed.
Click on the Share Icon:
- In the top left corner, click on the Share button (a small chain link icon). This will open a pop-up with sharing options.
Select Embed a Map:
- Click on the Embed a map tab in the pop-up window. You will see a preview of the map along with the HTML embed code.
Copy the Embed Code:
- Below the map preview, you’ll see a dropdown to choose the size of your map (Small, Medium, Large, or Custom size). Choose your preferred size, then click Copy HTML to copy the embed code.
Step 2: Adding the Map to HubSpot Pages or Blog Posts
Log into Your HubSpot Account:
- Ensure you have the necessary permissions to edit the pages or posts where you want to add the map.
Navigate to the Page Editor:
- Go to Marketing > Website > Website Pages (or Landing Pages or Blog depending on where you want the map). Select the page or post you want to edit.
Add an HTML Module:
- In the page editor, locate the section where you want to add the map. Click Add in the content editor, then select HTML & HUBL or Rich Text module depending on your preferred editing style.
Insert the Embed Code:
- Paste the Google Maps embed code you copied earlier into the HTML module. Ensure the code is inserted correctly, and click Apply or Save to preview the map on your page.
Adjust the Module Position:
- Use HubSpot’s drag-and-drop editor to position the map where it best fits within your page layout. Typically, maps work well in contact sections, near addresses, or on dedicated location pages.
Preview and Publish:
- Use the Preview function to ensure the map displays correctly across all devices, including desktop and mobile. Once satisfied, click Update or Publish to make the changes live on your website.
Step 3: Customizing the Map for a Better User Experience
Adjust Map Size and Zoom Level:
- Modify the width and height of the map by altering the iframe code if you need a specific size beyond the default options. Adjust the zoom level directly within Google Maps before generating the embed code to ensure it captures the right detail.
Add Custom Markers (If Using API Key):
- For those using a Google Maps API key, you can add custom markers, such as branded icons or location-specific details. This customization enhances the map’s look and helps highlight key points of interest.
Enable or Disable Interactivity:
- Decide whether you want users to interact with the map directly on your site. Interactivity, like zooming or clicking for directions, can be useful, but if the map is only for display purposes, you may choose to disable these features by modifying the embed code (e.g., adding
&output=embed&z=disable).
Customize the Map Appearance:
- Use Google Maps Styling Wizard if you need to match the map’s colors to your website’s design. You can modify the map’s colors, fonts, and visibility of certain features to better align with your brand aesthetics.
Add Multiple Locations:
- To display multiple locations, use Google My Maps to create a custom map with various markers. After setting up your custom map, follow the steps to generate an embed code and place it into your HubSpot site just like a standard map.
Link to Directions:
- Encourage users to get directions by adding a link near the map that opens Google Maps in their app or browser. This is especially useful for businesses that rely on foot traffic.
Step 4: Optimize the Map for SEO and Performance
Add Schema Markup:
- Adding structured data (schema) for your location can further enhance your local SEO. Include details like your business name, address, phone number, and map coordinates.
Ensure Mobile Optimization:
- Test your map on mobile devices to ensure it’s fully responsive. HubSpot’s editor lets you preview pages in mobile view, but also test on actual devices to verify the user experience.
Improve Load Times:
- Google Maps embeds can impact page load speed. If performance is an issue, consider using lazy loading (loading the map only when it’s visible in the viewport) to enhance page speed.
Accessibility Considerations:
- Ensure your map complies with accessibility standards by providing clear, descriptive text for screen readers and offering alternative text descriptions of the map if possible.
Key Takeaways
- Easy Integration: Adding a Google Map to HubSpot is simple using the HTML module and Google Maps embed code.
- Customizable Features: Adjust the map’s size, zoom, and interactivity settings to match your site’s design and user needs.
- Optimize for Performance and SEO: Use structured data, lazy loading, and mobile testing to ensure your map not only looks good but also enhances your site’s overall performance.
4. Advanced Customization Options for Google Maps
While a basic Google Map embed works well for most use cases, advanced customization can elevate the functionality and visual appeal of the map on your HubSpot site. This section covers how to add custom markers, adjust the map’s aesthetics, embed multiple locations, and utilize Google Maps API features for more complex integrations.
1. Customizing Map Markers
Adding Custom Markers with Google Maps API:
- Custom markers help highlight specific locations on the map, such as your business location, points of interest, or event venues. Using custom icons, such as your company logo, can make your map more visually appealing and aligned with your brand.
Steps:
- Use the Google Maps JavaScript API to add custom markers. You’ll need an API key and some basic coding knowledge.
- Customize the marker by specifying the marker’s icon URL and adding it to your map code. This allows you to replace the default red pin with your custom design.
Using Google My Maps for Custom Markers:
- For a more user-friendly approach, use Google My Maps to create a custom map with personalized markers. Google My Maps lets you add unique icons, labels, and detailed descriptions without any coding.
- Go to Google My Maps and create a new map.
- Add custom markers by clicking on the “Add Marker” tool and selecting or uploading custom icons.
- Once you’ve designed your map, click Share, then Embed on my site to generate the embed code. Use this code in HubSpot’s HTML module to display your custom map.
2. Adjusting Map Size, Zoom, and Appearance
Customizing Map Size:
- By default, Google Maps provides several size options when you generate the embed code (Small, Medium, Large). However, if these sizes don’t suit your design, you can manually adjust the width and height in the iframe code.
- Edit the embed code directly in HubSpot’s HTML module. Change the
widthandheightattributes in the iframe code to your desired dimensions, e.g.,width="800" height="600".
Setting the Zoom Level:
- Adjust the zoom level to show more detail or a broader view. You can modify the zoom level directly within the embed URL by adding
&zoom=NUMBER(where NUMBER is a value from 0 to 21, with 21 being the closest).
Steps:
- Before copying the embed code from Google Maps, adjust the map view to your preferred zoom level. This setting will be retained in the embed code, providing the exact view you configured.
Styling the Map with Google Maps Styling Wizard:
- Use the Google Maps Styling Wizard to customize the look of your map, including colors, labels, and road visibility. This tool allows you to match your map’s appearance to your website’s design, creating a cohesive visual experience.
Steps:
- Design your map in the Styling Wizard, then copy the generated JSON code.
- If you’re using an API key, add this style configuration to your map’s initialization script in HubSpot, applying the custom style to your embedded map.
3. Embedding Multiple Locations on a Single Map
Using Google My Maps for Multiple Locations:
- Google My Maps is an excellent tool for displaying multiple locations on a single map. You can add as many markers as you need and label each one with descriptive text, such as branch names, office locations, or key points of interest.
Steps:
- Create a new map in Google My Maps, add each location using the “Add Marker” tool, and customize each marker with a name and description.
- Once complete, generate the embed code and insert it into HubSpot, just like a standard Google Map embed.
Using Google Maps API for Dynamic Location Data:
- For dynamically generated maps, such as those that pull location data from your CRM or a database, the Google Maps API provides the flexibility to add multiple markers programmatically.
Steps:
- Use the Google Maps JavaScript API to create a script that fetches location data and places markers on the map. This setup is ideal for businesses needing to update their map regularly without manual edits.
Interactive Maps with Clickable Locations:
- Make your map more engaging by enabling clickable locations that provide additional information, links, or directions when clicked. This feature enhances the user experience by offering deeper interaction directly from the map.
Steps:
- Use Google My Maps to add clickable descriptions or integrate with the API to create custom click events that open pop-ups with more information.
4. Advanced Embed Options for Enhanced Interactivity
Enabling Street View:
- Allow users to explore your location with Google Street View directly from the map. This is especially useful for businesses that benefit from visual engagement, such as restaurants, hotels, or real estate.
Steps:
- Set the Street View toggle to enabled when generating your embed code, providing users with a 360-degree view of your location.
Providing Real-Time Traffic Data:
- For businesses where knowing traffic conditions is important (e.g., logistics, event venues), embedding a map that displays real-time traffic information can be a valuable feature.
Steps:
- Enable the traffic layer within the Google Maps API or configure it through Google My Maps before embedding.
Adding Directions and Route Planning:
- Add links that automatically open Google Maps with directions to your location, helping users find their way effortlessly. This can be set up to launch directly into Google Maps apps on mobile devices, enhancing the user journey.
- Add a “Get Directions” button near the map that links directly to your location in Google Maps, pre-configured with your business address.
Key Takeaways
- Advanced Customization for Better Engagement: Custom markers, multiple locations, and personalized map styles enhance user experience and brand alignment.
- Utilize Google Maps API for Flexibility: For dynamic maps and interactive features, the Google Maps API offers powerful customization options that go beyond standard embeds.
- Enhance Interactivity with Extra Features: Adding elements like Street View, real-time traffic, and clickable markers makes your map a more valuable and engaging tool for your visitors.
5. Best Practices for Using Google Maps on Your Website
Integrating Google Maps into your HubSpot site is not just about adding a location—it’s about enhancing the user experience, optimizing performance, and ensuring that your map works well across all devices. By following best practices, you can ensure your embedded maps provide maximum value to your visitors while supporting your broader digital goals.
1. Optimizing Google Maps for Mobile Devices
Ensure Mobile Responsiveness:
- Many users will access your website from mobile devices, so it’s crucial that your embedded map displays correctly on smaller screens. Always test your map on various devices to ensure it remains fully functional and user-friendly.
- Use responsive design techniques when embedding your map. Adjust the width and height attributes of the iframe to use percentages instead of fixed pixel values, e.g.,
width="100%". This approach ensures the map adjusts dynamically to different screen sizes.
Simplify Interactivity on Mobile:
- While interactive features like zooming and dragging are useful, they can be cumbersome on mobile devices. Consider disabling excessive interactivity to avoid frustrating users on touchscreens.
- Use the
pointer-events: none;CSS property to disable interactions if needed, and provide a link that opens the map in the Google Maps app for a smoother experience.
2. Improving Load Times and Performance
Use Lazy Loading:
- Google Maps can be resource-intensive and may slow down your page’s load time, particularly on mobile devices or slower connections. Lazy loading the map ensures it only loads when the user scrolls to the section, preserving page performance.
- Implement lazy loading techniques by using JavaScript libraries like
lazysizesor addingloading="lazy"to the iframe tag. This helps improve overall page speed and reduces initial load times.
Optimize Map Size and Content:
- Avoid embedding large or overly detailed maps that may impact performance. Use a simpler map with fewer details unless more information is essential for the user.
Best Practice:
- Customize the zoom level and content density before generating the embed code to ensure the map loads quickly and remains easy to use.
Minimize API Calls (If Using Google Maps API):
- If you’re using the Google Maps API, keep track of your API usage to avoid exceeding limits, which can result in slowdowns or additional costs. Optimize your script to minimize unnecessary API calls.
- Cache frequently used data, such as locations or user preferences, and reuse it where possible instead of making repetitive API calls.
3. Ensuring Accessibility Compliance
Provide Alternative Descriptions:
- Google Maps are primarily visual, which can pose challenges for visually impaired users. Ensuring accessibility means providing alternative ways for these users to access the information the map provides.
Best Practice:
- Include text descriptions near the map that detail the location, including directions, nearby landmarks, and contact information. This helps users who rely on screen readers understand the map’s purpose.
Keyboard Navigation and Screen Reader Compatibility:
- For users who navigate via keyboard or screen readers, ensure your map does not obstruct their ability to move through the page or access other content.
- Use
tabindex="-1"in your iframe to prevent the map from capturing keyboard focus unnecessarily, improving navigation flow for all users.
Test for WCAG Compliance:
- Testing your embedded maps against Web Content Accessibility Guidelines (WCAG) ensures they meet accessibility standards, providing a better experience for all users.
Best Practice:
- Use tools like Wave or Lighthouse to check the accessibility of your site and make adjustments as needed to ensure your maps are compliant.
4. Enhancing User Experience with Additional Features
Add Clear Calls to Action (CTAs):
- If your map is intended to drive a specific action—such as visiting a location or booking an appointment—pair it with clear CTAs that guide users on what to do next.
Best Practice:
- Use buttons like “Get Directions,” “Visit Us,” or “Book Now” near the map to encourage immediate action, enhancing the map’s effectiveness.
Provide Multiple Location Options:
- For businesses with multiple locations, provide an easy way for users to switch between sites on the map or filter by services to find the nearest or most relevant branch.
- Use Google My Maps or advanced API integrations to offer interactive filtering, allowing users to find the best location for their needs.
Key Takeaways
- Optimize for Mobile and Performance: Ensure your map is responsive, loads efficiently, and is optimized for the best user experience on all devices.
- Enhance Accessibility: Provide alternative text descriptions and ensure your map integrates well with screen readers and keyboard navigation.
- Add Engaging Features: Use CTAs and dynamic elements to make your maps not just informative but also actionable and user-friendly.
6. Troubleshooting Common Issues
Adding Google Maps to your HubSpot site is usually straightforward, but you may occasionally encounter issues that affect the map’s display or functionality. This section provides troubleshooting tips for common problems, ensuring that your map integrates smoothly and enhances your website.
Common Issues and Solutions
Issue: Map Not Displaying Correctly on the Page
- Cause: This issue often arises due to incorrect embed code placement, browser compatibility issues, or restrictions in your HubSpot template.
- Check the Embed Code: Ensure that the Google Maps embed code is correctly placed within an HTML module in HubSpot. Double-check for missing or extra characters in the code.
- Test on Different Browsers: Some display issues might be browser-specific. Test the map on various browsers (Chrome, Firefox, Safari, Edge) to identify if the problem persists across platforms.
- Review Template Settings: Ensure that your HubSpot template supports HTML embeds. If you’re using a custom or highly restricted template, consider updating the template settings or consulting your web developer.
Issue: API Key Errors or “For Development Purposes Only” Watermark
Cause: These errors typically occur when using a Google Maps API key that is either not set up correctly, lacks the required permissions, or has exceeded usage limits.Solution:
- Verify Your API Key: Go to the Google Cloud Console and ensure that the Maps JavaScript API is enabled for your project. Make sure your API key is correctly inserted in your map code and is not restricted to unauthorized websites.
- Check API Key Restrictions: If your API key is restricted to specific IP addresses or referrer domains, make sure your HubSpot site is included in the allowed list.
- Monitor API Usage: Google provides a free tier with generous limits, but if your site receives high traffic or makes multiple requests, you may exceed these limits. Monitor your API usage and adjust your billing settings if needed to prevent disruptions.
Issue: Map Loading Slowly or Affecting Page Performance
Cause: Embedding a Google Map can impact page load speed, especially on pages with multiple heavy elements or scripts.Solution:
- Implement Lazy Loading: Use lazy loading techniques to delay loading the map until it’s visible on the user’s screen. This approach minimizes the initial load time and improves overall page performance.
- Optimize Map Size and Complexity: Simplify your map by reducing the zoom level, disabling unnecessary layers, and minimizing the number of markers or custom features.
Issue: Map Appears Blurry or Low-Quality
Cause: Display issues like blurriness can be caused by scaling the map beyond its intended resolution or embedding it with incorrect size parameters.Solution:
- Adjust Map Size in the Embed Code: Ensure that the width and height in your embed code match the display size on your website. Avoid scaling the map up significantly, which can degrade quality.
- Check Device and Browser Settings: Some display quality issues can be device-specific. Check screen resolution settings and adjust as necessary for high-quality rendering.
Troubleshooting Tips
- Clear Cache: After making changes to your map settings or embed code, clear your browser cache to ensure you’re viewing the most recent version of your page.
- Consult HubSpot Support or Google Maps Documentation: For persistent or complex issues, leverage HubSpot’s support resources or consult Google Maps documentation for advanced troubleshooting guidance.
Key Takeaways
- Verify Embed and API Settings: Ensure that your embed code and API key settings are correct to avoid display and functionality issues.
- Optimize Performance: Use lazy loading and adjust map settings to enhance page load times and user experience.
- Seek Expert Help When Needed: Don’t hesitate to use available resources, including HubSpot and Google support, for resolving advanced issues.
7. Case Studies: Effective Use of Google Maps in HubSpot
Integrating Google Maps into HubSpot pages can significantly enhance user engagement, improve location accessibility, and drive more in-person visits to your business. In this section, we will look at real-world examples of businesses that have successfully used Google Maps within their HubSpot websites, highlighting their strategies and the outcomes they achieved.
Case Study 1: Local Restaurant Boosts Foot Traffic with Interactive Map
Company Overview: A popular local restaurant in a busy urban area wanted to make it easier for new customers to find their location. The restaurant was tucked away on a side street, and many potential diners struggled to locate it using basic address information.
Challenges:
- Despite being in a high-traffic area, the restaurant was hard to find, leading to missed reservations and lost customers.
- Customers often called for directions, taking up staff time and delaying service during peak hours.
Solution: The restaurant added a Google Map to its HubSpot website’s contact page and reservation page, featuring a custom marker that highlighted its exact location. The map was interactive, allowing users to zoom in and get real-time directions on their mobile devices.
- Improved Customer Experience: The interactive map allowed customers to easily locate the restaurant without having to call for directions, reducing frustration and enhancing the overall dining experience.
- Increased Foot Traffic: The map integration led to a noticeable uptick in walk-ins and reservations as more people could easily find the location.
- Reduced Staff Distractions: By eliminating the need for direction-related calls, the restaurant staff could focus more on service and less on providing navigational help.
Key Takeaway: For local businesses, embedding an interactive Google Map helps customers find you easily, boosts foot traffic, and reduces the operational burden on staff.
Case Study 2: Real Estate Firm Showcases Properties with Customized Google Maps
Company Overview: A real estate firm specializing in luxury properties wanted to enhance its property listings by providing detailed maps that highlighted each property’s location and nearby amenities, such as schools, parks, and shopping centers.
Challenges:
- The firm needed a way to visually showcase the location benefits of each property in a competitive market where proximity to amenities could significantly influence buying decisions.
- Traditional text descriptions were not as engaging or effective in conveying the value of each location.
Solution: The firm integrated Google Maps into its HubSpot property listing pages, using custom markers to highlight each property and nearby points of interest. They used Google My Maps to create personalized maps for each listing, which were embedded directly into the property pages.
- Enhanced Property Listings: The interactive maps allowed potential buyers to explore the area around each property, improving their understanding of the neighborhood and enhancing the appeal of the listings.
- Higher Engagement Rates: Pages with embedded maps saw increased time-on-page metrics, as users interacted with the map to explore the surrounding area.
- Increased Conversions: By visually showcasing the benefits of each location, the firm saw a 25% increase in inquiries from prospective buyers.
Key Takeaway: For real estate firms, using Google Maps to highlight property locations and nearby amenities can significantly enhance listings, engage potential buyers, and drive more inquiries.
Case Study 3: Multi-Location Retail Chain Improves User Navigation with Multi-Site Map Integration
Company Overview: A national retail chain with multiple store locations across the country needed a way to help customers find their nearest store easily. The company’s existing store locator was clunky and often failed to deliver accurate results.
Challenges:
- The store locator did not provide an intuitive user experience, leading to customer frustration and missed sales opportunities.
- Managing multiple locations manually was time-consuming and prone to errors.
Solution: The retail chain embedded a customized Google Map on its HubSpot store locator page, showing all locations with branded markers. The map allowed users to zoom in, filter by state or city, and get directions directly to the nearest store.
- Streamlined Store Locator: The new map-based store locator provided a seamless experience, enabling customers to quickly find the nearest location with a few clicks.
- Increased In-Store Visits: The enhanced locator led to a 40% increase in in-store visits, as customers could easily identify and navigate to the nearest retail outlet.
- Reduced Operational Overhead: The dynamic map automatically updated with location changes, reducing the need for manual data entry and minimizing errors.
Key Takeaway: For multi-location businesses, a Google Maps-powered store locator enhances the customer journey, drives in-store traffic, and simplifies location management.
Key Takeaways from Case Studies
- Enhanced Accessibility: Google Maps improve the user experience by making it easy for customers to find your business, whether it’s a single location or multiple branches.
- Increased Engagement and Conversions: Interactive maps keep users engaged on your site, leading to higher inquiry rates, increased foot traffic, and improved conversion metrics.
- Operational Efficiency: Maps reduce the need for manual intervention, streamline the customer navigation process, and provide real-time, up-to-date location information.
8. Conclusion and Next Steps
Adding Google Maps to your HubSpot site is a powerful way to enhance user experience, improve location accessibility, and boost engagement on your pages. Whether you’re a local business, a multi-location retailer, or a real estate firm, integrating Google Maps can drive more traffic to your physical locations, increase conversions, and provide valuable navigation assistance to your visitors.
Key Insights:
- Enhanced User Experience: Embedding Google Maps helps users find your business quickly and easily, improving their overall interaction with your website.
- SEO and Performance Benefits: Well-integrated maps can improve your local SEO and provide a professional touch to your contact and location pages.
- Customizable Features: Advanced customization options, such as custom markers, interactive layers, and multiple location embeds, allow you to tailor your maps to better serve your business needs.
Next Steps:
- Implement Your First Map: Follow the step-by-step guide to embed a basic or customized Google Map on your HubSpot pages. Test it on multiple devices to ensure it works seamlessly.
- Explore Advanced Features: Use Google My Maps or the Google Maps API to add custom markers, multiple locations, or interactive features that enhance the user experience.
- Monitor and Optimize: Regularly review your map’s performance and user feedback to make adjustments that keep it relevant, accessible, and aligned with your business goals.