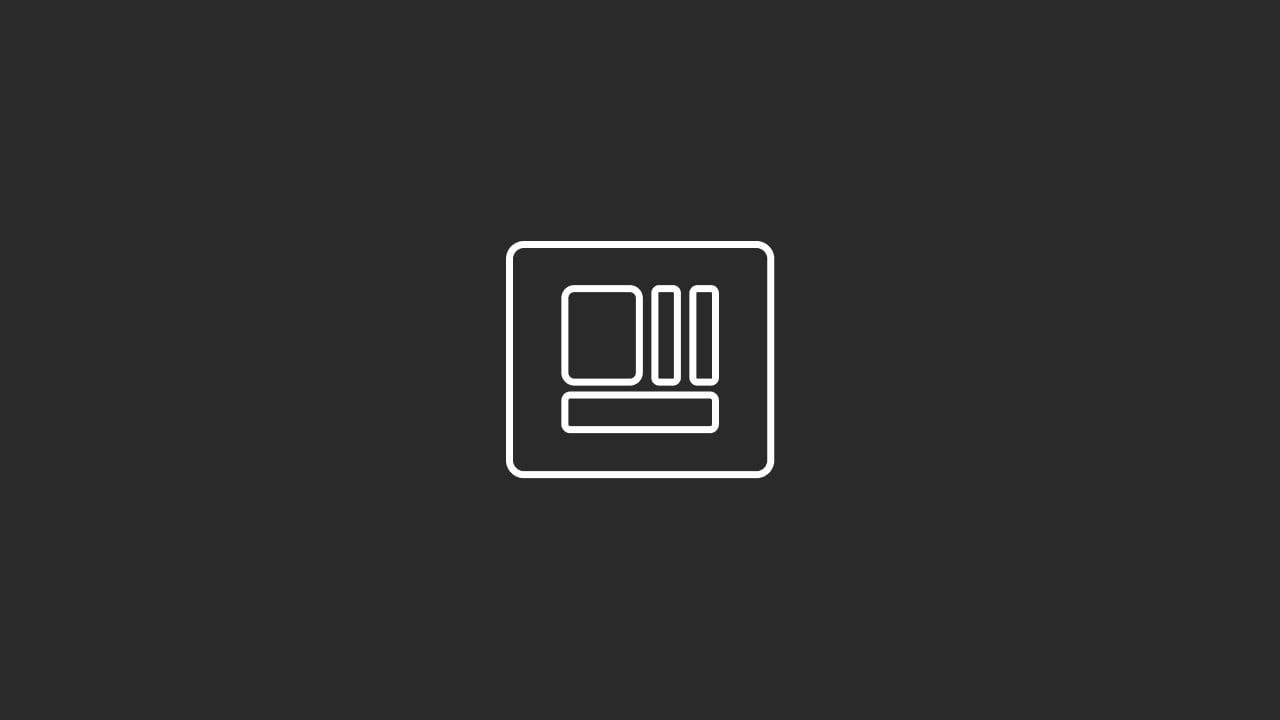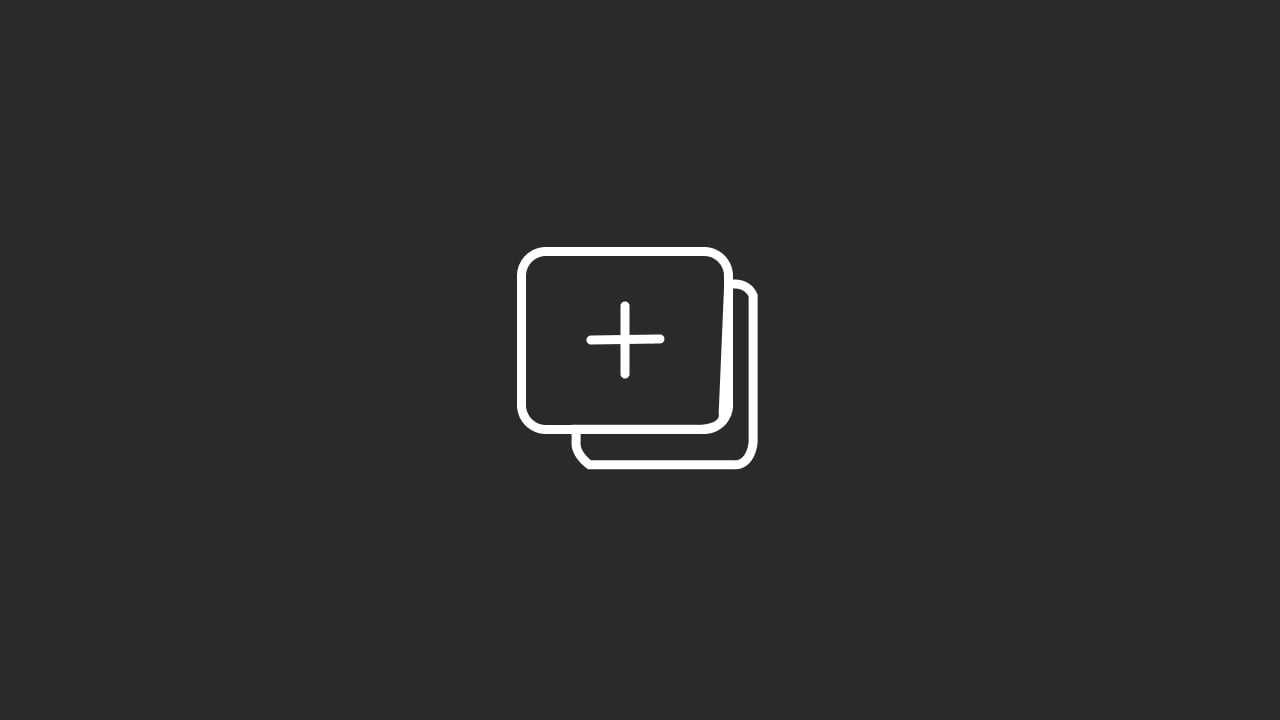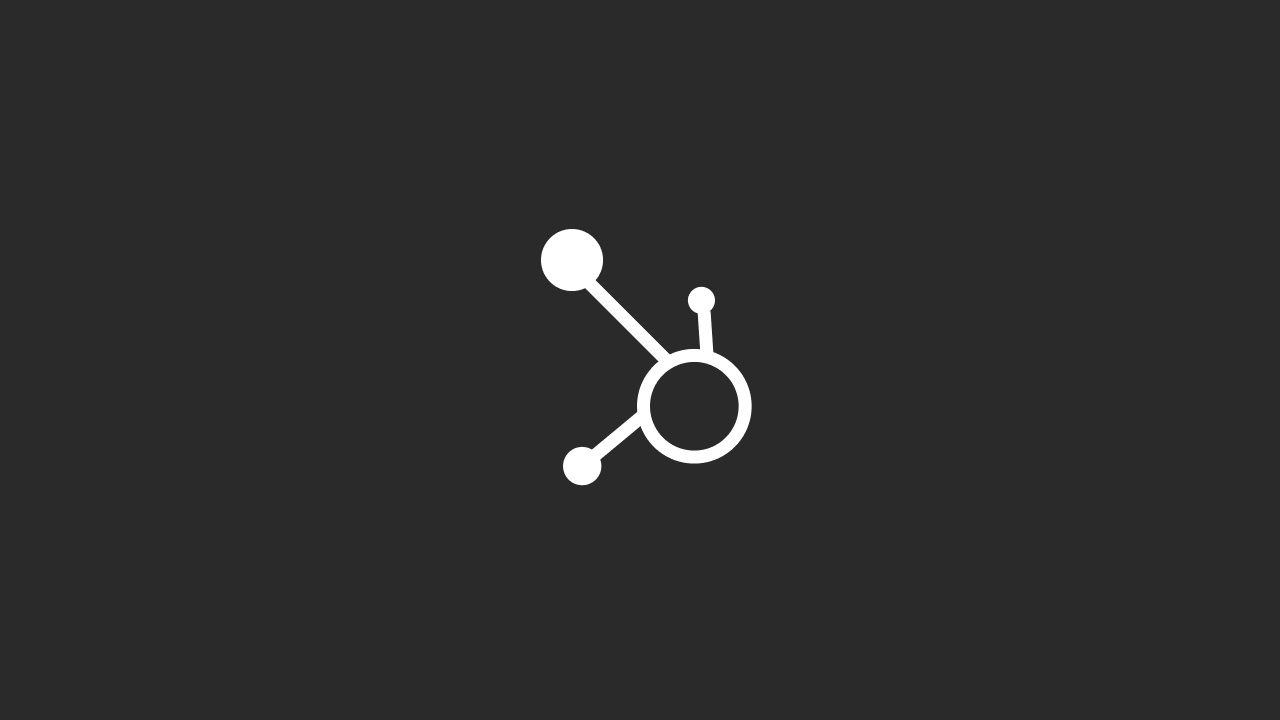Introduction
Motion graphics have revolutionized the way we create video content, allowing creators to add dynamic and engaging visual elements that enhance storytelling, convey information, and captivate audiences. By integrating motion graphics into videos, you can elevate the overall quality of your content, making it more visually appealing and effective in communicating complex ideas. This comprehensive guide will walk you through the entire process of adding motion graphics to video, from understanding what motion graphics are to mastering the tools and techniques needed to create professional-quality animations that seamlessly blend with your footage.
You can also watch our Beginner's Tutorial for HubSpot CRM below:
Adding motion graphics to your videos is not just about making things look good; it's about enhancing the viewer's experience. Motion graphics can guide the audience's attention, highlight important information, and add a layer of sophistication to any video project. Whether you are a beginner looking to get started with motion graphics or a seasoned video editor seeking to refine your skills, this guide will provide valuable insights and practical tips to help you achieve your creative vision.
Understanding Motion Graphics in Video
Motion graphics refer to animated graphic elements that are used to enhance video content. They include a wide range of visual components, such as animated text, icons, shapes, and illustrations, designed to bring still images to life through motion. Unlike traditional animation, which often involves character-driven storytelling, motion graphics focus on moving design elements to create engaging visuals that complement the main content. They are commonly used in a variety of contexts, including title sequences, lower thirds, data visualizations, infographics, and transitions between scenes.
The primary purpose of motion graphics is to convey information in an engaging and visually appealing way. For example, in a corporate video, motion graphics can be used to animate charts and graphs, making data more accessible and interesting. In a marketing video, motion graphics can bring a brand's logo to life, adding a sense of dynamism and professionalism. In educational content, motion graphics can simplify complex concepts, making them easier to understand. This versatility makes motion graphics an invaluable tool in video production, regardless of the industry or audience.
One of the key distinctions between motion graphics and other visual effects is their design-centric nature. Motion graphics emphasize graphic design elements like typography, color schemes, and abstract shapes, rather than focusing on characters or narrative-driven animation. This makes them particularly useful for videos that require a clean, modern look, or for content that needs to convey information quickly and effectively. Common examples of motion graphics in video include animated titles, kinetic typography, explainer videos, and branded intros.
Essential Tools for Creating Motion Graphics
Creating motion graphics requires specialized software that provides the tools and flexibility needed to design, animate, and integrate graphic elements into video. Adobe After Effects is widely regarded as the industry standard for motion graphics and visual effects, offering a comprehensive suite of features that allow you to animate, composite, and edit graphic elements with precision. After Effects provides powerful keyframe animation capabilities, allowing you to control every aspect of motion, including position, scale, rotation, and opacity. The software also supports expressions, which are snippets of code that automate animations and add dynamic behaviors to elements without manual keyframing.
For those who are just starting out, After Effects offers an extensive library of built-in effects and presets that make it easy to create professional-looking animations quickly. The software's ability to work with third-party plugins, such as Red Giant Universe and Video Copilot's Element 3D, further expands its capabilities, allowing you to add complex effects like particle systems, lighting flares, and 3D objects to your motion graphics. Adobe Premiere Pro, another key tool in the Adobe Creative Cloud suite, is often used in conjunction with After Effects for video editing. Premiere Pro allows you to import motion graphics created in After Effects and position them within your video timeline, providing a seamless workflow for integrating graphics and video footage.
While After Effects and Premiere Pro are the most commonly used tools for motion graphics, other software options are available depending on your needs and preferences. Final Cut Pro is a popular choice for Mac users, offering a range of motion graphic capabilities, especially when used alongside Apple Motion. DaVinci Resolve, known for its powerful color grading tools, also includes Fusion, a node-based compositing tool that offers advanced motion graphics and VFX capabilities. Blender, a free and open-source 3D creation suite, is another powerful option, particularly for integrating 3D elements into your motion graphics.
When it comes to hardware, creating motion graphics can be resource-intensive, particularly when working with high-resolution graphics, complex effects, and multiple layers. A multi-core processor, a dedicated GPU, and sufficient RAM are essential for ensuring smooth performance during the design and animation process. High-resolution monitors with accurate color representation are also crucial for design work, allowing you to see your graphics as they will appear on screen. Investing in the right hardware will not only improve your workflow but also allow you to tackle increasingly complex projects as your skills and demands grow.
Planning Your Motion Graphics Integration
Proper planning is a critical step in the process of adding motion graphics to video. Pre-production involves defining the purpose of your motion graphics, understanding the context of the video, and identifying key moments where graphics will be most impactful. This stage helps set the creative direction for your graphics and ensures that they complement the video rather than distract from it. Concept development begins with defining the goal of your motion graphics. Are they meant to inform, entertain, or guide the viewer? Understanding the purpose will help shape the design and animation decisions that follow.
Once the concept is defined, the next step is to gather inspiration and reference material. Research existing videos in your niche or industry to see how other creators are using motion graphics effectively. Look for examples that match the style and tone you want to achieve and take note of how graphics are used to enhance the video. Creating a mood board can be a helpful way to compile visual references, color schemes, typography choices, and animation styles that resonate with your concept. Tools like Milanote or Pinterest are great for organizing and visualizing your ideas.
Storyboarding is another essential part of the planning process. A storyboard is a sequence of sketches or frames that represent how your motion graphics will appear in the video. It helps you plan the flow, timing, and composition of your graphics before you start animating, ensuring that they align with the video content. To create a storyboard, start by identifying the key scenes or moments where motion graphics will be added. Sketch each frame with simple illustrations of the main elements, such as text, icons, or animations, and include notes describing the action and any audio cues that accompany the graphics. This visual plan serves as a guide throughout the production process, helping you stay on track and avoid unnecessary revisions.
Preparing your video assets is another important aspect of planning. Analyze your video footage to identify the exact moments where motion graphics will be most effective. Ensure that your graphics match the style and aesthetic of the video, including colors, fonts, and design elements. Consistency is key to creating a cohesive final product, so make sure that your graphics reinforce the overall look and feel of the video. Organize your assets, including images, audio, and video clips, into clearly labeled folders to streamline the import process during animation. This level of preparation will save time and reduce the need for adjustments later on.
Designing Motion Graphics
Designing motion graphics involves creating the visual elements that will be animated and integrated into your video. This phase requires a solid understanding of design principles to ensure that your graphics are not only visually appealing but also functional and aligned with the overall video’s message. Contrast, alignment, hierarchy, and readability are essential design principles that guide the creation of effective motion graphics. Contrast helps differentiate elements, making your graphics more readable and engaging. Use contrasting colors for text and background to enhance readability, and vary font sizes to emphasize key information.
Alignment creates a sense of order and organization within your graphics, guiding the viewer’s eye through the design. Use consistent grid or line structures to align text, icons, and other elements. Hierarchy establishes a visual order that leads the viewer from the most important elements to the less critical ones. Make headlines or key points larger and more prominent, while subtext or supporting information is smaller and less eye-catching. Readability is particularly important for text-based graphics like lower thirds, titles, and captions. Use clear, sans-serif fonts that are easy to read, and avoid overly decorative fonts that can be distracting.
Creating style frames is a valuable step in the design process. Style frames are fully designed still images that represent how key scenes of your motion graphics will look once animated. They provide a visual reference for color, typography, and layout, ensuring consistency across the animation. To create style frames, select the most important scenes where motion graphics will play a crucial role, such as title sequences, data visualizations, or transitions. Design these frames in software like Adobe Illustrator or Photoshop, focusing on achieving the right balance of colors, fonts, and composition. Include annotations explaining how each element will animate and the timing of transitions. This visual blueprint serves as a guide for the animation phase and helps communicate the intended look and feel to clients or team members.
Design tools like Adobe Illustrator and Photoshop are essential for creating the individual graphic elements that will be animated. Illustrator is ideal for designing vector shapes, icons, and typography that can be scaled without losing quality. Use the Pen Tool, Shape Tools, and Pathfinder operations to create custom designs, and export them as AI or SVG files to retain editable layers for animation. Photoshop is useful for raster images, textures, and complex designs that require advanced layer manipulation. Keep each design element on a separate layer to ensure easy animation when imported into After Effects.
Creating Motion Graphics in Adobe After Effects
Adobe After Effects is the primary tool for animating motion graphics and integrating them into video. The software’s interface consists of several key panels, including the Project Panel, Composition Panel, Timeline Panel, and Tools Panel, each serving a specific function in the animation process. The Project Panel is where you import and organize all your assets, such as images, videos, and audio files. The Composition Panel is your main workspace, where you preview the real-time playback of your animation. The Timeline Panel is where you control the timing and sequencing of your animations, using keyframes to define the start and end points of motion.
Keyframe animation is the foundation of creating motion graphics in After Effects. Keyframes mark the points in time where a property changes, allowing you to animate position, scale, rotation, and other attributes over time. To set a keyframe, select the layer you want to animate, access the transform properties using hotkeys like P for Position, S for Scale, R for Rotation, and T for Opacity, and click the stopwatch icon next to the property you wish to animate. Move the Current Time Indicator to another point on the timeline and adjust the property value to set a new keyframe. After Effects will automatically interpolate the motion between keyframes, creating smooth transitions.
Easing is an important technique that adds realism to animations by adjusting the speed of motion. Easy Ease is a built-in easing option that smooths the start and end of an animation, creating a more natural look. For more advanced control, the Graph Editor allows you to adjust the speed curves of keyframes, creating custom acceleration and deceleration effects. The ability to fine-tune easing helps create animations that feel organic and responsive, enhancing the overall quality of your motion graphics.
Text and shape layers are fundamental components of motion graphics in After Effects. Text layers allow you to create and animate text directly within the software, using built-in animators to add dynamic movements such as type-on effects, scaling, and rotation. Shape layers enable you to create vector shapes that can be used for icons, buttons, and abstract elements. These shapes are fully editable within After Effects, allowing you to adjust properties like fill color, stroke width, and path animations. Combining text and shape animations adds depth and complexity to your motion graphics, making them more engaging and visually interesting.
After Effects also supports the use of masks and track mattes, which are essential for creating complex reveals and transitions. Masks allow you to define which parts of a layer are visible or hidden, creating wipe effects, text reveals, or isolating parts of an image. Track mattes use one layer’s transparency as a mask for another layer, allowing for advanced compositing techniques. These tools give you precise control over how your graphics interact with the video, enabling you to create professional-looking animations that seamlessly blend with the footage.
Integrating Motion Graphics into Video
Once your motion graphics are created in After Effects, the next step is to integrate them into your video editing software. This process involves exporting your motion graphics in the appropriate format and importing them into the video timeline. Exporting with an alpha channel is crucial for retaining transparency, allowing your graphics to overlay seamlessly on your video without a background. The QuickTime MOV format with RGB + Alpha is commonly used for this purpose, as it maintains high quality and supports transparency. H.264 is another popular format for exporting standalone videos with integrated motion graphics, especially when transparency isn’t required.
In Adobe Premiere Pro, you can import your exported motion graphics file directly into the Project Panel and drag it onto your timeline, positioning it above your video footage. Use the Effects Controls Panel to adjust the scale, position, and rotation of your graphics, ensuring they fit perfectly within the video frame. For After Effects users, Adobe Dynamic Link allows you to import compositions directly into Premiere Pro without rendering, providing a seamless workflow for making real-time adjustments. Final Cut Pro and DaVinci Resolve offer similar integration options, allowing you to drag and drop motion graphics files into your timeline and use built-in tools to adjust their appearance and timing.
Positioning, scaling, and timing your graphics correctly are key to creating a cohesive final product. Align motion graphics with the action in your video, ensuring they complement rather than compete with the footage. Use safe margins to keep graphics within the visible area on all screens, and scale elements proportionally to avoid distortion. Sync motion graphics with audio cues, such as music beats or dialogue, to enhance the overall viewing experience. Proper integration of motion graphics not only improves the visual cohesion of your video but also helps guide the viewer’s attention and reinforce key messages.
Enhancing Motion Graphics with Visual Effects and Transitions
Adding visual effects and transitions to your motion graphics can elevate the overall look of your video, creating a more polished and engaging final product. Effects like glows, blurs, and distortions add depth and realism to your graphics, while transitions help guide the viewer smoothly from one scene to the next. In After Effects, the Effects & Presets Panel provides access to a wide array of built-in effects that can be applied directly to your layers. For example, the Glow effect can be used to add a soft, radiant glow around text or icons, making them stand out against the background. Blurs, such as Gaussian Blur or Motion Blur, can simulate depth of field, smooth out edges, or add a sense of speed to moving elements.
Transitions are essential for maintaining the flow of your video, creating seamless connections between scenes. Common transition techniques include fades, slides, wipes, and zooms, each adding a different visual dynamic to your motion graphics. For example, a wipe transition can be used to reveal text or graphics gradually, creating a smooth entrance that guides the viewer’s eye. In Adobe Premiere Pro, you can use built-in transitions or import custom transitions created in After Effects. Adjusting the speed, direction, and easing of transitions allows you to match the pacing of your video, ensuring a cohesive viewing experience.
Syncing visual effects and transitions with audio cues adds another layer of engagement, making the motion graphics feel more integrated with the overall video. For instance, timing a text animation to match the beat of background music or a sound effect can create a satisfying and rhythmic flow. Use the audio waveform in your editing software as a guide to align keyframes with specific beats or sound effects, creating a more dynamic and immersive experience for the viewer.
Optimizing Motion Graphics for Different Platforms
Once your video is complete, it’s important to optimize your motion graphics for different platforms to ensure the best viewing experience. Each platform has its own requirements for resolution, aspect ratio, and file size, which need to be considered during the export process. For example, videos intended for social media platforms like Instagram or TikTok may require vertical or square aspect ratios, while YouTube and Vimeo typically use 16:9 widescreen formats. Export settings should match the intended platform to avoid unwanted cropping or scaling issues.
File formats and codecs play a significant role in the quality and compatibility of your final video. H.264 is the most widely used codec for web and social media due to its high compression efficiency and broad compatibility. For high-quality exports, consider using Apple ProRes or DNxHD, which provide better image fidelity with larger file sizes. It’s also important to balance bitrate settings to maintain quality without creating excessively large files that are difficult to stream or download.
Reducing file size without sacrificing quality can be achieved through careful optimization of export settings. Adjust the bitrate to find the right balance between quality and size, and use multipass encoding to distribute the bitrate more efficiently throughout the video. If your motion graphics contain detailed animations or complex effects, consider rendering them at a slightly higher bitrate to preserve the quality. Testing your exported video on different devices and platforms is crucial to ensure consistent playback and visual fidelity.
Troubleshooting Common Issues
Even with careful planning and execution, integrating motion graphics into video can sometimes present challenges. Common issues include performance lag, resolution discrepancies, and syncing problems between graphics and audio. Addressing these issues requires a combination of troubleshooting techniques and best practices to ensure a smooth and efficient workflow.
Performance issues often arise when working with large, complex projects or high-resolution graphics. To improve performance, consider reducing the resolution of your previews in After Effects or using proxy files for heavy assets. Clearing the disk cache and allocating more RAM to After Effects can also help speed up render times. If your graphics appear pixelated or blurry, check that the composition settings match the export settings and that scaling adjustments are made proportionally.
Syncing problems between motion graphics and audio can usually be resolved by carefully aligning keyframes with audio cues in the editing timeline. Use markers to pinpoint exact moments in the audio and adjust the timing of your animations accordingly. If your motion graphics do not sync properly after exporting, double-check that the frame rates of your composition and video editing software are consistent.
Advanced Tips and Techniques
For those looking to push their motion graphics skills further, advanced techniques such as using expressions, 3D elements, and data-driven animations can add a new level of sophistication to your work. Expressions in After Effects allow you to automate complex animations and create dynamic behaviors that would be difficult to achieve manually. For example, the Wiggle expression can add random motion to elements, creating organic and lifelike animations. By linking properties with expressions, you can create animations that respond to changes in other layers, adding interactivity and responsiveness to your graphics.
Incorporating 3D elements into your motion graphics can add depth and dimension, making your animations feel more immersive. After Effects supports basic 3D capabilities, such as animating layers in three-dimensional space and adding camera movements. For more advanced 3D work, consider using plugins like Element 3D or integrating 3D models created in software like Blender. Combining 2D and 3D elements allows you to create complex and visually stunning motion graphics that stand out.
Data-driven animations are particularly useful for creating infographics and visualizations that update dynamically based on real data. After Effects allows you to link text layers and shape properties to external data sources, such as spreadsheets or JSON files, enabling you to create animations that automatically update when the data changes. This technique is especially valuable for projects that require frequent updates, such as financial reports, news graphics, or social media metrics.
Conclusion
Adding motion graphics to video is a powerful way to enhance storytelling, communicate information, and elevate the overall quality of your content. By mastering the tools and techniques outlined in this guide, you can create professional-quality motion graphics that seamlessly integrate with your video projects. From planning and design to animation and integration, each step of the process plays a crucial role in achieving a polished final product. As you continue to experiment with different styles, effects, and workflows, you’ll develop a deeper understanding of how motion graphics can transform your videos and engage your audience.
Motion graphics are a constantly evolving field, with new tools, trends, and technologies emerging all the time. Staying updated with the latest advancements and continuously refining your skills will ensure that your motion graphics remain fresh, relevant, and impactful. Whether you’re creating content for marketing, education, entertainment, or any other purpose, the ability to add motion graphics to video is an invaluable skill that will set your work apart and leave a lasting impression on viewers.
As you move forward in your motion graphics journey, remember that creativity, experimentation, and attention to detail are key. Don’t be afraid to push the boundaries of what’s possible, explore new techniques, and take inspiration from the world around you. With practice and dedication, you’ll be able to create motion graphics that not only look great but also communicate your message with clarity and impact.