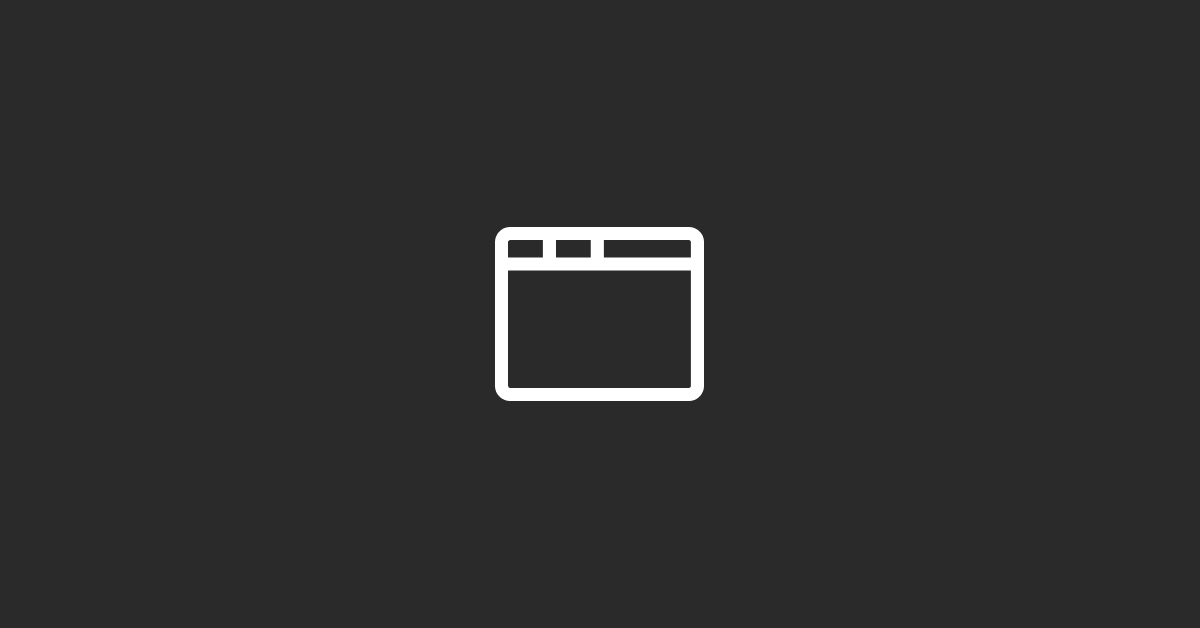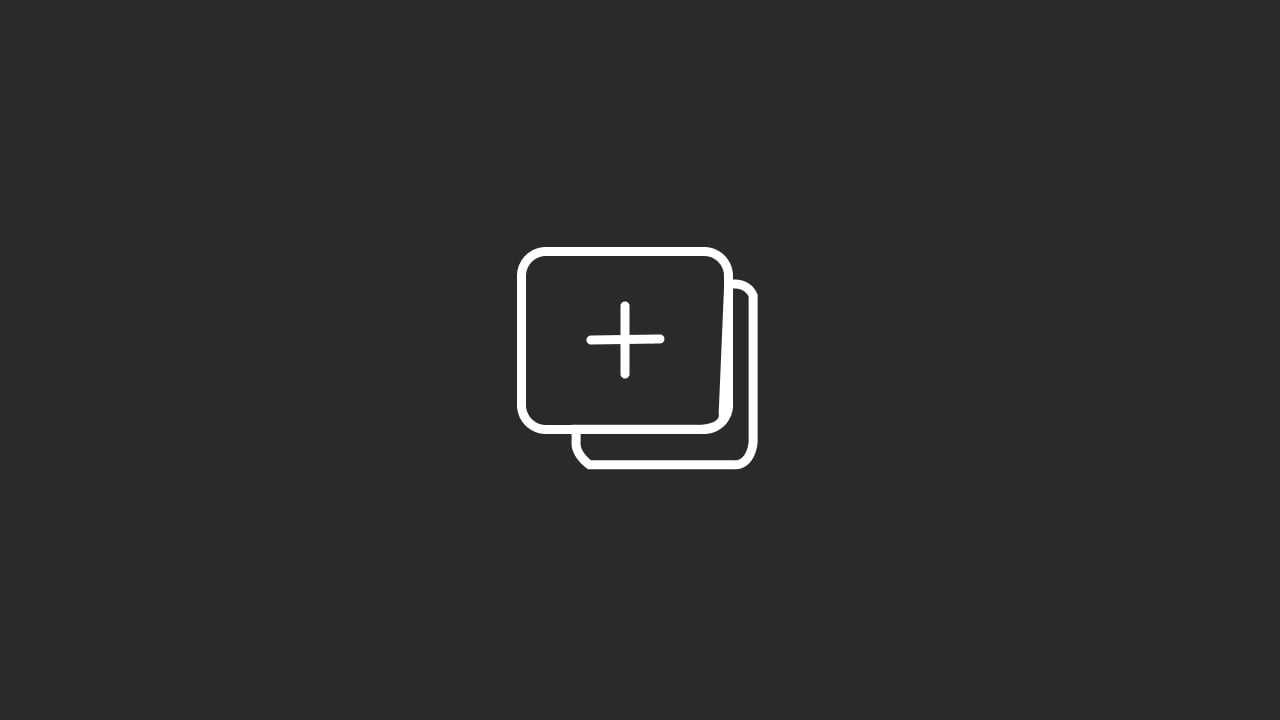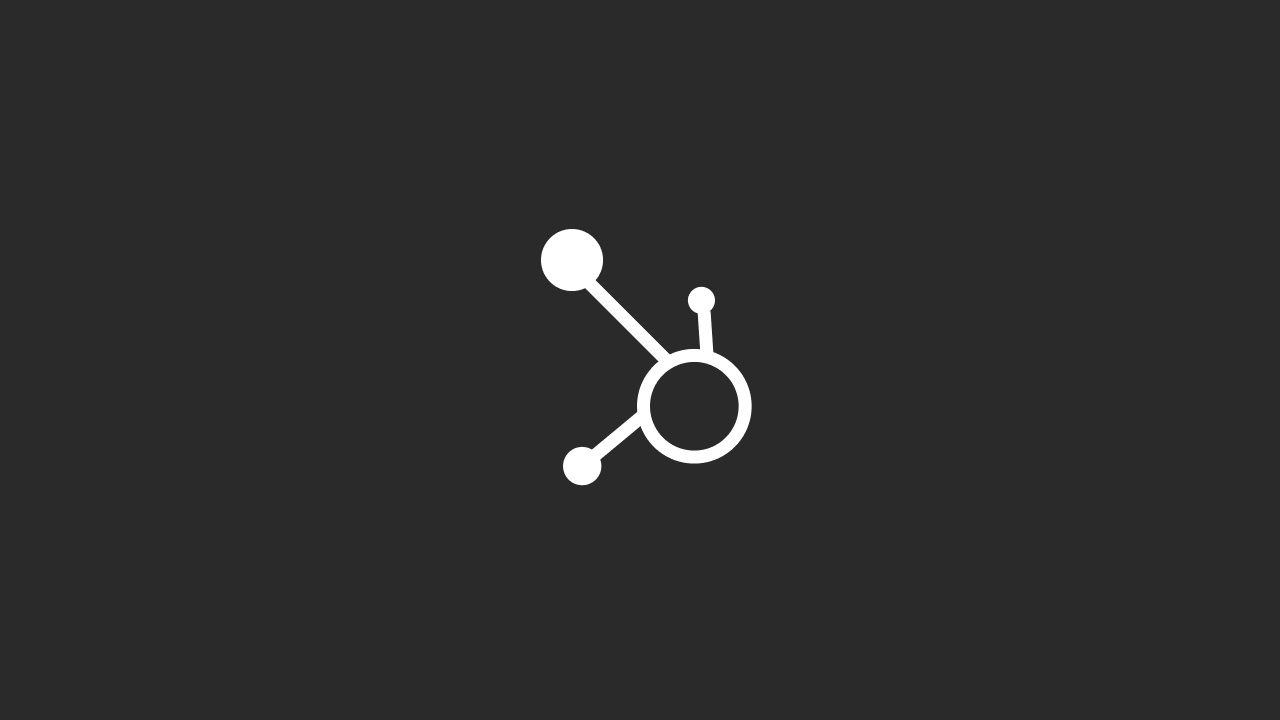Clearing your browser cache can help resolve various issues with web browsing, such as loading outdated content or encountering errors. Here's how you can clear your browser cache in the most commonly used web browsers:
Google Chrome:
Open Chrome: Launch the Google Chrome browser on your computer.
Access Settings: Click on the three vertical dots in the top-right corner of the browser window to open the Chrome menu. From the menu, select "Settings."
Navigate to Privacy and Security: In the Settings tab, scroll down and click on "Privacy and security" in the left sidebar.
Clear Browsing Data: Under the "Privacy and security" section, click on "Clear browsing data." This will open a new tab.
Select Time Range and Data Types: In the "Clear browsing data" tab, choose the time range for which you want to clear the cache. Select "Cached images and files" (and any other data types you want to clear) and uncheck other items if you don't want to delete them.
Clear Data: Click on the "Clear data" button to clear your browser cache.
Mozilla Firefox:
Open Firefox: Launch the Mozilla Firefox browser on your computer.
Access Preferences: Click on the three horizontal lines (menu icon) in the top-right corner of the browser window to open the Firefox menu. From the menu, select "Preferences."
Go to Privacy & Security: In the Preferences tab, click on "Privacy & Security" in the left sidebar.
Clear Data: Scroll down to the "Cookies and Site Data" section. Click on the "Clear Data..." button.
Select Data Types: Ensure that "Cached Web Content" is checked. You can also select other data types you want to clear.
Clear Now: Click on the "Clear Now" button to clear your browser cache.
Clearing your browser cache can help resolve various issues with web browsing, such as loading outdated content or encountering errors. Here's how you can clear your browser cache in the most commonly used web browsers:
Google Chrome:
-
Open Chrome: Launch the Google Chrome browser on your computer.
-
Access Settings: Click on the three vertical dots in the top-right corner of the browser window to open the Chrome menu. From the menu, select "Settings."
-
Navigate to Privacy and Security: In the Settings tab, scroll down and click on "Privacy and security" in the left sidebar.
-
Clear Browsing Data: Under the "Privacy and security" section, click on "Clear browsing data." This will open a new tab.
-
Select Time Range and Data Types: In the "Clear browsing data" tab, choose the time range for which you want to clear the cache. Select "Cached images and files" (and any other data types you want to clear) and uncheck other items if you don't want to delete them.
-
Clear Data: Click on the "Clear data" button to clear your browser cache.
Mozilla Firefox:
-
Open Firefox: Launch the Mozilla Firefox browser on your computer.
-
Access Preferences: Click on the three horizontal lines (menu icon) in the top-right corner of the browser window to open the Firefox menu. From the menu, select "Preferences."
-
Go to Privacy & Security: In the Preferences tab, click on "Privacy & Security" in the left sidebar.
-
Clear Data: Scroll down to the "Cookies and Site Data" section. Click on the "Clear Data..." button.
-
Select Data Types: Ensure that "Cached Web Content" is checked. You can also select other data types you want to clear.
-
Clear Now: Click on the "Clear Now" button to clear your browser cache.
Safari (Mac):
Open Safari: Launch the Safari browser on your Mac computer.
Access Preferences: Click on "Safari" in the menu bar at the top of the screen. From the drop-down menu, select "Preferences."
Go to Privacy: In the Preferences window, click on the "Privacy" tab.
Clear Data: Click on the "Manage Website Data..." button.
Clear Data: In the "Manage Website Data" window, click on the "Remove All" button to clear your browser cache.
Microsoft Edge:
Open Edge: Launch the Microsoft Edge browser on your computer.
Access Settings: Click on the three horizontal dots (more options) in the top-right corner of the browser window to open the Edge menu. From the menu, select "Settings."
Go to Privacy, Search, and Services: In the Settings tab, click on "Privacy, search, and services" in the left sidebar.
Clear Browsing Data: Scroll down to the "Clear browsing data" section. Click on the "Choose what to clear" button.
Select Data Types: Ensure that "Cached images and files" is checked. You can also select other data types you want to clear.
Clear Now: Click on the "Clear now" button to clear your browser cache.
These instructions should help you clear your browser cache in Google Chrome, Mozilla Firefox, Safari (Mac), and Microsoft Edge, depending on the browser you are using.