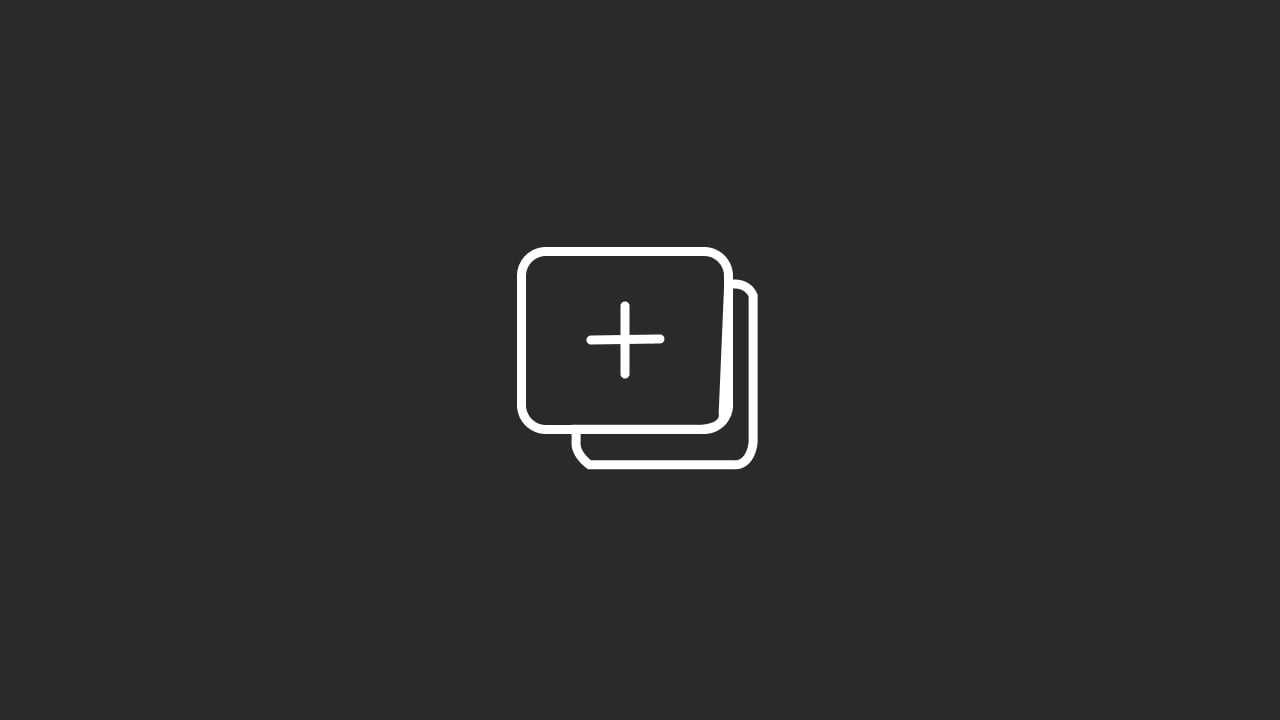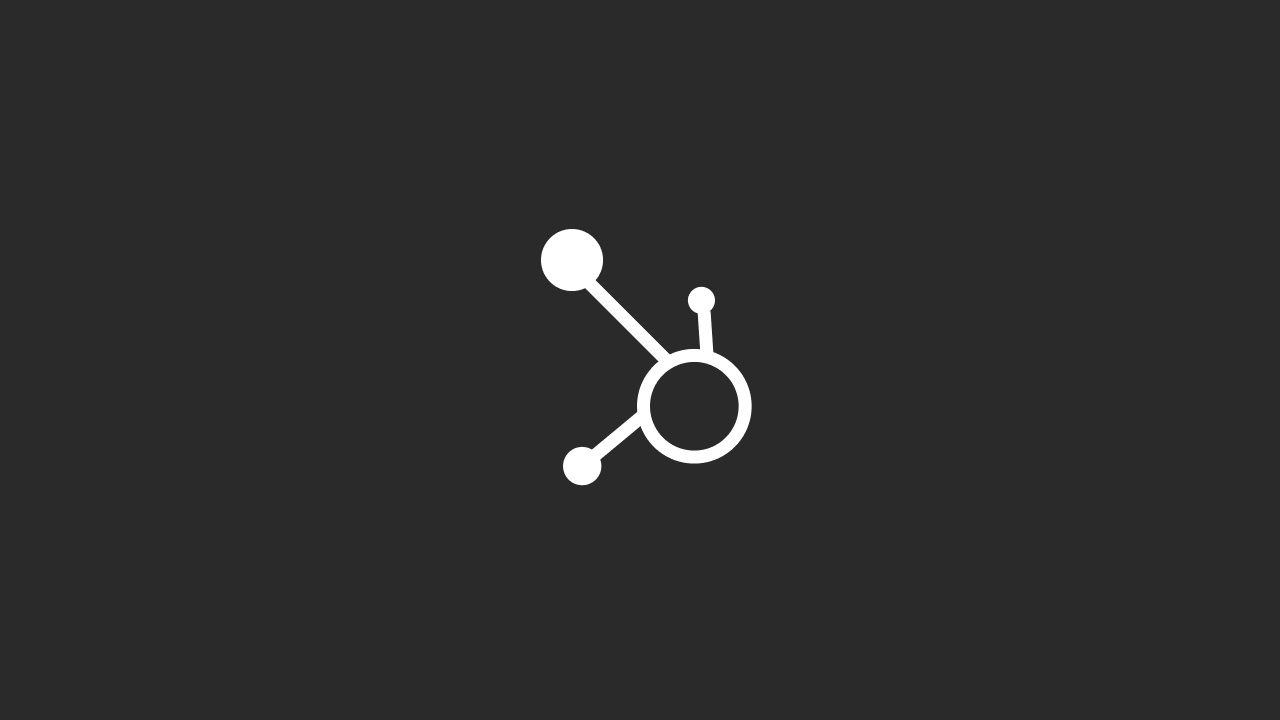Introduction:
HubSpot’s Knowledge Base is a powerful tool that allows businesses to create and manage a centralized repository of helpful articles, guides, and FAQs for their customers. Connecting a sub-domain to your HubSpot Knowledge Base provides a professional and seamless experience, making your support resources easily accessible under your brand’s web address. This integration not only improves user experience but also enhances your brand's credibility and SEO.
You can also watch our Beginner's Tutorial for HubSpot CRM below:
In this comprehensive guide, we’ll walk you through the process of connecting a sub-domain to your HubSpot Knowledge Base, covering everything from initial setup to best practices for optimizing your Knowledge Base for search engines and user engagement.
1. Why Connect a Sub-Domain to Your HubSpot Knowledge Base?
Connecting a sub-domain to your HubSpot Knowledge Base is a strategic move that enhances the way your customers interact with your support resources. A sub-domain, such as support.yourdomain.com or help.yourdomain.com, allows you to host your Knowledge Base on a branded URL that aligns with your main website, providing a seamless and professional user experience.
Benefits of Using a Custom Sub-Domain for Your Knowledge Base
Brand Consistency and Professionalism:
- A custom sub-domain ensures that your Knowledge Base maintains the same look and feel as your main website, reinforcing your brand identity. It shows customers that they are still within your brand’s ecosystem, even when they are accessing support resources.
Improved User Experience:
- Having a dedicated sub-domain for your Knowledge Base makes it easy for customers to find and access help articles, FAQs, and guides. This structured approach simplifies navigation and enhances the overall user experience.
Enhanced SEO and Search Visibility:
- Search engines treat sub-domains as part of your overall website, which means the SEO value of your Knowledge Base contributes to your main domain’s authority. Properly structured and optimized Knowledge Base articles can rank in search engine results, driving organic traffic to your support resources.
Better Analytics and Tracking:
- Connecting a sub-domain allows you to integrate your Knowledge Base with your existing web analytics, giving you insights into how users are interacting with your content. You can track metrics like page views, bounce rates, and popular articles, enabling you to continually improve your Knowledge Base.
Scalability and Flexibility:
- As your business grows, so does your need for a scalable support system. A sub-domain dedicated to your Knowledge Base allows you to expand your content without cluttering your main website, keeping your support resources organized and easy to manage.
How It Enhances Brand Consistency and SEO
Consistency in Customer Journey:
- From the moment a user lands on your main website to when they need help, a sub-domain ensures they experience a consistent brand journey. This seamless transition enhances trust and keeps the user engaged with your brand.
SEO Boost from Valuable Content:
- Well-structured Knowledge Base articles can be a goldmine for SEO. By connecting your Knowledge Base to a sub-domain, you can target specific keywords, optimize for search intent, and drive organic traffic to your support content.
Key Takeaways
- Brand Alignment: A sub-domain keeps your Knowledge Base aligned with your main website, creating a cohesive brand experience.
- SEO Benefits: Hosting your Knowledge Base on a sub-domain allows you to leverage SEO best practices, improving search visibility and driving more traffic to your support resources.
- Enhanced Analytics: With a connected sub-domain, you can monitor user interactions more effectively, providing data-driven insights to refine your Knowledge Base strategy.
2. Prerequisites for Connecting a Sub-Domain to HubSpot
Before you begin the process of connecting a sub-domain to your HubSpot Knowledge Base, it’s important to ensure that you have the necessary prerequisites in place. Proper preparation helps avoid common issues during the setup process and ensures a smooth integration of your Knowledge Base with your chosen sub-domain.
Domain Setup Requirements
Access to Domain Registrar:
- You need access to your domain registrar (such as GoDaddy, Namecheap, Google Domains, etc.) where your domain’s DNS settings are managed. This access is essential for configuring the DNS records required to connect your sub-domain to HubSpot.
Sub-Domain Selection:
- Choose a sub-domain that clearly represents your Knowledge Base, such as support.yourdomain.com, help.yourdomain.com, or docs.yourdomain.com. The sub-domain name should be intuitive and align with the purpose of your Knowledge Base to ensure easy navigation for users.
HubSpot Subscription Plan:
- Ensure that your HubSpot account includes access to the Knowledge Base feature, which is typically available in Service Hub Professional and Enterprise plans. Additionally, your plan must support custom domain connections, which are available in most mid-tier and higher HubSpot plans.
Permissions and HubSpot Plan Prerequisites
Admin Permissions in HubSpot:
- You need admin or super admin permissions within HubSpot to connect a sub-domain. Only users with the appropriate permissions can configure domain settings and verify the connection.
SSL Certificate Management:
- HubSpot provides SSL certificates for connected domains, ensuring that your Knowledge Base is secure. However, ensure that your current SSL settings allow for the addition of new sub-domains without conflicts.
Technical Team Coordination:
- If your website or domain management is handled by a technical team, coordinate with them to ensure proper DNS configuration. Misconfigurations can disrupt other services on your domain, so collaboration is key.
Key Takeaways
- Domain Access Required: Ensure you have access to your domain registrar to configure DNS settings necessary for connecting your sub-domain to HubSpot.
- Permissions and Plan Compatibility: Verify that your HubSpot plan supports Knowledge Base and custom domain connections and that you have admin permissions.
- Choose an Intuitive Sub-Domain: Select a sub-domain that clearly reflects the purpose of your Knowledge Base for an enhanced user experience.
3. Step-by-Step Guide to Connecting a Sub-Domain to HubSpot Knowledge Base
Connecting a sub-domain to your HubSpot Knowledge Base involves configuring your domain’s DNS settings, setting up the sub-domain within HubSpot, and verifying that the connection works correctly. This section provides a detailed, step-by-step guide to help you complete the setup smoothly and avoid common pitfalls.
Step 1: Configure DNS Settings in Your Domain Registrar
Log into Your Domain Registrar:
- Access your domain registrar account where your domain is registered (e.g., GoDaddy, Namecheap, Google Domains). You need to modify DNS records to point your sub-domain to HubSpot.
Add a CNAME Record for Your Sub-Domain:
- Find the DNS settings or DNS Management section in your domain registrar’s dashboard. You need to add a CNAME (Canonical Name) record, which will link your chosen sub-domain to HubSpot.
CNAME Record Details:
- Host: Enter the sub-domain name you want to connect, such as support if you’re setting up support.yourdomain.com.
- Points to: Enter the target provided by HubSpot, usually [your HubSpot domain].hubspot.com. This information is specific to your HubSpot account and can be found within your HubSpot domain settings.
- TTL (Time to Live): Leave this as the default setting, typically 1 hour.
Save Changes:
- After adding the CNAME record, save your changes. DNS changes can take anywhere from a few minutes to 24 hours to propagate, so patience may be required before the new settings fully take effect.
Step 2: Set Up the Sub-Domain in HubSpot
Log into Your HubSpot Account:
- Make sure you have admin or super admin permissions, as only users with these permissions can set up domains in HubSpot.
Navigate to Domain & URLs Settings:
- Go to Settings (gear icon in the top right corner), then select Website > Domains & URLs from the left-hand menu. This section is where you manage all your connected domains and sub-domains within HubSpot.
Connect a New Domain:
- Click the Connect a Domain button to start the process. HubSpot will prompt you to select the type of domain you want to connect. Choose Knowledge Base as the content type, as this will direct the domain specifically to your Knowledge Base content.
Choose Sub-Domain Type:
- Select Sub-Domain and enter the exact sub-domain you configured in your domain registrar (e.g., support.yourdomain.com). Confirm that this matches the CNAME record you set up earlier.
Verify the Domain Connection:
- HubSpot will automatically attempt to verify your domain connection. If your DNS changes have propagated correctly, HubSpot will show a success message confirming that your sub-domain is now connected.
- If verification fails, check that the CNAME record was entered correctly and that there are no typos or discrepancies. Use online DNS check tools like DNS Checker to confirm if your CNAME record has been updated properly across global servers.
Assign the Sub-Domain to Your Knowledge Base:
- Once verified, assign your connected sub-domain to your HubSpot Knowledge Base by setting it as the default domain for your Knowledge Base content. This ensures that all Knowledge Base articles will be hosted on the new sub-domain.
Step 3: Test the Connection and Optimize Settings
Test the Sub-Domain Connection:
- Visit your new sub-domain (e.g., support.yourdomain.com) to ensure it’s correctly displaying your Knowledge Base content. Check the loading speed, navigation, and overall user experience to confirm that everything is working as intended.
Check for SSL Certificate Activation:
- HubSpot provides an SSL certificate for connected domains automatically. Verify that your sub-domain is showing as secure (https://) in the browser, ensuring data protection and enhancing user trust. If the SSL certificate isn’t active yet, it may take up to 24 hours to complete the setup.
Optimize Sub-Domain Settings in HubSpot:
- Adjust settings such as the sub-domain’s appearance, meta tags, and branding elements within HubSpot to align with your main website. Consistency in branding enhances user experience and reinforces your company’s professional image.
Configure Tracking and Analytics:
- Set up tracking and analytics for your new sub-domain. Ensure that your HubSpot tracking code is properly installed and that Google Analytics or any other analytics platforms are configured to monitor traffic to your Knowledge Base.
Conduct a Mobile and Cross-Browser Test:
- Test your Knowledge Base on different devices (desktop, tablet, mobile) and browsers (Chrome, Firefox, Safari, etc.) to ensure a seamless experience across platforms. Address any display or functionality issues promptly.
Troubleshooting Tips
Sub-Domain Not Resolving:
- If your sub-domain is not resolving, double-check your CNAME record for accuracy and ensure that DNS propagation is complete. You can use online tools like What's My DNS? to confirm whether your changes have propagated globally.
Verification Failed in HubSpot:
- If HubSpot cannot verify your sub-domain, review your DNS settings again for any errors. Clear your browser cache or try using a different browser to see if the issue persists.
SSL Issues:
- If your sub-domain is not showing as secure, wait up to 24 hours for the SSL certificate to activate. If the issue persists, contact HubSpot support for assistance with SSL configuration.
Key Takeaways
- Accurate DNS Configuration is Crucial: Ensure that your CNAME record is correctly configured and pointing to HubSpot for the sub-domain connection to work.
- Test Thoroughly Post-Setup: After connecting your sub-domain, test thoroughly on various devices and browsers to ensure optimal performance and user experience.
- Use HubSpot’s Tools for Ongoing Optimization: Utilize HubSpot’s settings to customize your Knowledge Base, integrate analytics, and enhance SEO.
4. Best Practices for Setting Up Your Knowledge Base Sub-Domain
Connecting a sub-domain to your HubSpot Knowledge Base is just the beginning. To fully leverage the benefits of this setup, it’s important to follow best practices that ensure your sub-domain is optimized for performance, user experience, and search engine visibility. This section outlines key strategies for setting up and maintaining your Knowledge Base sub-domain effectively.
1. Optimize Your DNS Settings for Performance and Reliability
Ensure Correct CNAME Configuration:
- Double-check that your CNAME record points accurately to HubSpot’s provided address. Misconfigured DNS settings can lead to downtime or errors, impacting your Knowledge Base’s accessibility.
Monitor DNS Propagation:
- Use tools like DNS Checker to monitor how quickly your DNS changes propagate globally. This helps you ensure that your sub-domain is accessible to all users, regardless of location.
Set Up DNS Monitoring:
- Implement DNS monitoring to alert you of any issues that could affect your sub-domain’s availability. Services like DNS Spy or Pingdom can provide real-time notifications if your DNS settings encounter problems.
2. Ensure Mobile Responsiveness and Accessibility
Test for Mobile Compatibility:
- With a significant portion of web traffic coming from mobile devices, it’s essential that your Knowledge Base is fully responsive. Test your sub-domain on various devices to ensure that articles are easy to read, images scale correctly, and navigation is user-friendly.
Improve Accessibility Features:
- Make your Knowledge Base accessible to all users by following accessibility best practices. Use clear headings, descriptive link text, and alt tags for images. HubSpot’s Knowledge Base templates are generally optimized for accessibility, but manual checks are still recommended.
Optimize Load Speed:
- Fast loading times improve user experience and reduce bounce rates. Optimize your Knowledge Base by compressing images, using lazy loading, and minimizing heavy scripts. HubSpot’s built-in optimization tools can help streamline performance, but manual adjustments can further enhance speed.
3. Maintain Consistent Branding Across Your Sub-Domain
Match the Look and Feel of Your Main Website:
- Consistency in design helps users feel confident that they are still within your brand’s environment. Use matching fonts, colors, logos, and overall design elements on your Knowledge Base sub-domain to maintain a cohesive brand identity.
Customize the URL Structure:
- Use a clean and logical URL structure for your Knowledge Base articles. Avoid overly complex URLs; instead, keep them simple and descriptive (e.g., support.yourdomain.com/getting-started). Clear URLs improve user experience and are better understood by search engines.
Add Custom Favicon and Branding Elements:
- A favicon is a small icon that appears in the browser tab next to your page title. Make sure your sub-domain has the same favicon as your main website for a professional, branded appearance. This small touch reinforces your brand identity.
4. Leverage SEO Best Practices for Your Knowledge Base
Optimize Article Content for Search Engines:
- Each article in your Knowledge Base should be optimized with relevant keywords, clear headings, and meta descriptions. Use natural language that answers common questions your audience may have. Proper optimization helps your articles rank well in search engines, driving organic traffic to your support content.
Implement Structured Data:
Use structured data markup (Schema.org) to help search engines better understand your content. Structured data can enhance your Knowledge Base’s search appearance, leading to rich snippets and higher click-through rates.Monitor Search Performance and Adjust:
- Use tools like Google Search Console to monitor how your Knowledge Base sub-domain performs in search results. Pay attention to click-through rates, impressions, and ranking positions. Regularly update and improve articles based on user feedback and search data to maintain high visibility.
5. Regularly Update and Maintain Your Knowledge Base
Keep Content Fresh and Relevant:
- Regular updates ensure that your Knowledge Base remains useful and accurate. Review articles periodically to correct outdated information, add new insights, and refine explanations based on user feedback.
Monitor User Behavior and Feedback:
- Use HubSpot’s built-in analytics to track which articles are performing well and which are not. Consider implementing a feedback mechanism where users can rate articles or suggest improvements. This feedback loop is invaluable for maintaining a high-quality Knowledge Base.
Test the User Journey:
- Regularly test the user journey through your Knowledge Base. Ensure that navigation is intuitive, search functions are effective, and that users can find the answers they need quickly. Continuously optimize your Knowledge Base structure based on testing results and user behavior.
6. Secure Your Sub-Domain with SSL and Other Security Measures
Ensure SSL Certification:
- HubSpot automatically provides SSL certificates for connected sub-domains, ensuring that data transferred between your Knowledge Base and users is encrypted and secure. Always verify that your sub-domain is displaying as secure (https://).
Implement Security Best Practices:
- Regularly update your HubSpot settings to ensure that security features are enabled and up to date. This includes setting up strong password policies for administrators and using secure connections for all data transfers.
Key Takeaways
- Optimize for Performance and Branding: Ensure your sub-domain settings are correct, and maintain consistency in branding across your Knowledge Base for a professional appearance.
- Follow SEO and Accessibility Best Practices: Implement SEO strategies and ensure your Knowledge Base is accessible and mobile-friendly to enhance user engagement and search visibility.
- Regular Maintenance: Keep your Knowledge Base updated, secure, and aligned with user needs to provide ongoing value and support to your customers.
5. SEO Benefits of Using a Sub-Domain for Your Knowledge Base
Connecting your HubSpot Knowledge Base to a dedicated sub-domain not only enhances the user experience but also offers significant SEO benefits. A well-optimized sub-domain can improve your search engine visibility, drive organic traffic, and help establish your brand as an authority in your industry. This section explores how using a sub-domain for your Knowledge Base impacts SEO and provides strategies for structuring your articles to maximize their search engine performance.
How a Custom Sub-Domain Impacts Search Engine Rankings
Enhanced Domain Authority:
- Search engines treat sub-domains as part of the overall main domain, meaning the authority and trust your main site has earned can extend to your Knowledge Base. By hosting your Knowledge Base on a sub-domain like support.yourdomain.com, you leverage your existing domain’s authority, boosting the chances of your articles ranking well.
Increased Organic Traffic:
- A well-structured and optimized Knowledge Base can drive significant organic traffic by providing answers to frequently searched questions. As customers and prospects search for solutions related to your product or service, your Knowledge Base articles can appear prominently in search results, attracting visitors who are actively seeking help or information.
Targeting Long-Tail Keywords:
- Knowledge Base articles are ideal for targeting long-tail keywords—specific search phrases that are often used by customers seeking detailed answers or instructions. Long-tail keywords typically have lower competition and higher conversion potential, making them valuable targets for driving qualified traffic to your site.
Improved Search Appearance with Structured Data:
- Implementing structured data (Schema.org) on your Knowledge Base pages can enhance how your content appears in search results. Features like rich snippets, FAQs, and other enhanced listings increase your click-through rate by providing more context to users directly in the search engine results page (SERP).
Better User Engagement Metrics:
- Sub-domains dedicated to Knowledge Bases often have lower bounce rates and higher time-on-page metrics compared to traditional support pages. These positive engagement signals are critical to SEO, as search engines interpret them as indicators of high-quality, relevant content.
Structuring Articles for Maximum SEO Impact
Use Clear and Descriptive Titles:
- The title of each Knowledge Base article should be clear, concise, and include relevant keywords that match user search intent. Avoid overly complex titles; instead, aim for simplicity and directness that clearly communicates what the article is about.
Incorporate Keywords Naturally:
- Integrate relevant keywords throughout your articles, particularly in headings, subheadings, and the first 100 words of the content. However, avoid keyword stuffing, which can harm readability and result in penalties from search engines. Focus on natural language that addresses user questions effectively.
Optimize Meta Descriptions:
- Write compelling meta descriptions that summarize the article’s content and encourage clicks. Meta descriptions should include the primary keyword and a clear call to action or value proposition that entices users to visit your page.
Use Internal Linking Strategically:
- Internal links connect your Knowledge Base articles with other relevant content on your main site, helping to distribute link equity and guide users to additional resources. These links enhance SEO by improving site navigation and increasing the overall time users spend interacting with your content.
Create Detailed, High-Quality Content:
- Search engines prioritize content that is informative, detailed, and answers user questions comprehensively. Aim to provide in-depth answers in your Knowledge Base articles, incorporating visuals, step-by-step instructions, and real-world examples when applicable. High-quality content not only ranks better but also establishes your brand as a trusted source.
Implement Breadcrumb Navigation:
- Breadcrumbs help users and search engines understand the hierarchy and structure of your Knowledge Base. This navigation feature improves user experience and helps search engines crawl your site more effectively, enhancing your overall SEO performance.
Monitor and Update Content Regularly:
- Regularly review and update your Knowledge Base articles to keep the information current and accurate. Updating content signals to search engines that your site is actively maintained, which can positively impact rankings.
Key Takeaways
- Boost Search Visibility: A sub-domain for your Knowledge Base enhances your main domain’s authority and helps your support content rank higher in search results.
- Target Long-Tail Keywords: Knowledge Base articles are perfect for capturing long-tail searches, driving qualified traffic with specific intent.
- Optimize Content for SEO: Use clear titles, natural keywords, and structured data to maximize the SEO impact of your Knowledge Base.
6. Common Issues and Troubleshooting Tips
Connecting a sub-domain to your HubSpot Knowledge Base is generally a straightforward process, but you may encounter some common issues along the way. These problems can range from DNS configuration errors to verification failures within HubSpot. Understanding these potential challenges and knowing how to troubleshoot them can help ensure a smooth setup and ongoing performance of your Knowledge Base. This section provides practical solutions to address common problems you might face.
Common Issues and Solutions
Issue: DNS Configuration Errors
Cause: Errors in DNS settings, such as incorrect CNAME records or typos in the sub-domain, can prevent the connection from being established correctly.Solution:
- Double-Check CNAME Records: Verify that the CNAME record is pointing correctly to HubSpot’s provided address (e.g., [your HubSpot domain].hubspot.com). Make sure there are no typos in the sub-domain name or target address.
- Use DNS Propagation Tools: Utilize tools like DNS Checker to ensure that the DNS changes have propagated globally. If the changes haven’t fully propagated, give it some time and check again later.
Issue: Sub-Domain Verification Fails in HubSpot
Cause: HubSpot cannot verify the sub-domain due to incorrect DNS settings or delays in DNS propagation.Solution:
- Re-check DNS Settings: Ensure the CNAME record matches the settings specified by HubSpot. Verification issues often stem from minor discrepancies in DNS configurations.
- Clear Cache and Test in Incognito Mode: Sometimes, cached settings in your browser can interfere with verification. Clear your browser’s cache or try verifying the domain in incognito mode.
Issue: SSL Certificate Activation Delays
Cause: SSL certificates provided by HubSpot may take some time to activate after the sub-domain is connected, leading to “Not Secure” warnings on your Knowledge Base.Solution:
- Allow 24 Hours for SSL Activation: SSL certificates can take up to 24 hours to fully activate. If the certificate doesn’t activate within this period, contact HubSpot support for assistance.
- Check HubSpot Domain Settings: Ensure that SSL is enabled for your connected sub-domain in HubSpot’s domain settings.
Issue: Sub-Domain Not Resolving or Showing Errors
Cause: This issue could be due to incorrect DNS settings, network issues, or conflicts with existing sub-domains.
Solution:
- Run a Ping Test: Use a ping command or online tool to see if your sub-domain resolves correctly. If not, revisit your DNS settings and ensure everything is configured properly.
- Check for Conflicting Sub-Domains: Ensure no other sub-domains are conflicting with the one you’re trying to connect. Conflicting records can cause errors or misdirection.
Troubleshooting Tips
- Collaborate with Your IT Team: If you’re experiencing persistent issues, coordinate with your IT or web management team to double-check configurations and troubleshoot technical aspects.
- Review HubSpot’s Domain Setup Guide: HubSpot provides detailed guidance on domain setup within their knowledge base. Reviewing these resources can help you identify and correct any misconfigurations.
- Contact HubSpot Support: If troubleshooting on your own doesn’t resolve the issue, reach out to HubSpot support for specialized assistance. They can help diagnose connection problems and provide targeted solutions.
Key Takeaways
- Accurate DNS Settings are Critical: Ensuring your DNS settings are correct is crucial for a successful sub-domain connection.
- Patience with SSL Activation: Allow some time for SSL certificates to activate and always verify settings within HubSpot.
- Troubleshoot Methodically: Use online tools, coordinate with technical teams, and leverage HubSpot support to resolve persistent issues.
7. Case Studies: Successful Sub-Domain Integrations with HubSpot Knowledge Base
Real-world examples of businesses successfully integrating sub-domains with their HubSpot Knowledge Base can provide valuable insights into the benefits and practical applications of this setup. By examining these case studies, you’ll better understand how a custom sub-domain can enhance your customer support, improve SEO, and create a more cohesive brand experience.
Case Study 1: Tech Startup Enhances Customer Support with a Dedicated Knowledge Base
Company Overview: A rapidly growing tech startup specializing in cloud-based project management software needed a scalable way to provide support to its expanding user base. The company’s primary goals were to reduce support ticket volumes and offer users easy access to self-help resources.
Challenges:
- The company’s support team was overwhelmed with repetitive questions that could be addressed through self-service content.
- The existing help articles were hosted on a generic sub-domain that didn’t match the branding of the main website, leading to a disjointed user experience.
Solution: The startup connected a custom sub-domain, help.companyname.com, to its HubSpot Knowledge Base. This dedicated sub-domain allowed the company to centralize its support resources in a branded, professional environment that aligned with the rest of its digital presence.
- Improved User Experience: The Knowledge Base’s consistent branding with the main website created a seamless transition for users seeking support, enhancing the overall user experience.
- Reduced Support Tickets: By directing users to the Knowledge Base for common questions, the company saw a 35% reduction in support tickets within the first three months.
- SEO Boost: Optimized Knowledge Base articles on the sub-domain began ranking well for relevant search queries, driving additional organic traffic to the support content.
Key Takeaway: For tech startups, connecting a branded sub-domain to your Knowledge Base can significantly enhance customer support efficiency and contribute to a more cohesive user experience.
Case Study 2: E-commerce Brand Increases SEO Visibility with a Knowledge Base Sub-Domain
Company Overview: An e-commerce brand specializing in eco-friendly household products wanted to improve its SEO performance and provide comprehensive support resources to customers. The company aimed to use its Knowledge Base not just for support but also as a content hub that could drive organic traffic.
Challenges:
- The e-commerce site had a high bounce rate from customers who couldn’t easily find answers to product-related questions.
- The existing support content was buried within the main site’s navigation, making it difficult for users to locate.
Solution: The brand connected a sub-domain, support.brandname.com, to its HubSpot Knowledge Base. They restructured their content with SEO best practices, targeting keywords related to their products and common customer queries.
- Higher Search Rankings: The dedicated sub-domain allowed the brand to optimize Knowledge Base articles more effectively, resulting in a 50% increase in organic traffic from search engines within six months.
- Enhanced Customer Satisfaction: With easy access to well-organized support content, customer satisfaction scores improved, and the average time spent on the Knowledge Base increased significantly.
- Cross-Promotion of Products: The e-commerce brand used its Knowledge Base to link to relevant products, driving additional sales through informational content that addressed customer pain points.
Key Takeaway: For e-commerce brands, a dedicated sub-domain for your Knowledge Base can drive significant SEO benefits and serve as a powerful tool for cross-promoting products.
Case Study 3: B2B Service Provider Streamlines Client Support with a Custom Sub-Domain
Company Overview: A B2B service provider specializing in IT consulting needed a better way to provide technical support to its clients. The company’s primary objective was to reduce the load on its support team and offer clients a robust self-service option.
Challenges:
- The existing support process relied heavily on direct inquiries, leading to delays in response times and lower client satisfaction.
- Clients found it difficult to access technical documentation and troubleshooting guides, resulting in repeated support requests.
Solution: The service provider connected a sub-domain, docs.companyname.com, to host its HubSpot Knowledge Base. They populated the Knowledge Base with detailed technical guides, FAQs, and troubleshooting tips specifically tailored to their client base.
- Streamlined Client Support: The self-service Knowledge Base allowed clients to find answers quickly, reducing the volume of direct support inquiries by 40%.
- Improved Client Retention: Clients appreciated the easy access to detailed, well-organized support content, leading to higher retention rates and positive feedback.
- Authority Building: The Knowledge Base established the company as an authority in its field, with technical articles often shared by clients, further extending the brand’s reach.
Key Takeaway: For B2B service providers, a sub-domain Knowledge Base not only improves client support but also reinforces your brand’s authority in the industry.
Key Takeaways from Case Studies
- Enhanced User Experience and Brand Consistency: Connecting a sub-domain creates a seamless support experience that aligns with your main website’s branding.
- SEO Benefits and Traffic Growth: A dedicated sub-domain can help your Knowledge Base articles rank better in search results, driving organic traffic and increasing brand visibility.
- Reduced Support Workload: By providing easy access to self-service content, companies can significantly reduce the volume of support inquiries and improve overall efficiency.
8. Conclusion and Next Steps
Connecting a sub-domain to your HubSpot Knowledge Base is a strategic decision that enhances your customer support, improves brand consistency, and boosts your SEO efforts. By following the steps outlined in this guide, you can effectively set up and optimize your Knowledge Base, providing your audience with an accessible, professional, and branded support experience.
Key Insights:
- Enhanced User Experience: A dedicated sub-domain ensures that your Knowledge Base feels like a natural extension of your main website, offering a seamless journey for users seeking help.
- SEO and Traffic Growth: Properly optimized Knowledge Base articles hosted on a sub-domain can rank well in search engines, driving valuable organic traffic to your support resources.
- Scalable Support Solution: A sub-domain Knowledge Base provides a scalable way to manage growing customer support needs, reducing the load on your support team and enhancing overall service quality.
Next Steps:
- Set Up Your Sub-Domain: Use the step-by-step guide provided to connect your sub-domain to HubSpot and verify the setup.
- Optimize Your Content: Implement SEO best practices in your Knowledge Base articles to maximize search visibility and user engagement.
- Monitor Performance: Regularly track your Knowledge Base metrics and make data-driven improvements to maintain the quality and effectiveness of your support content.
Implementing these strategies will position your Knowledge Base as a powerful support tool that not only helps your customers but also contributes to your brand’s overall growth and success. If you need further guidance or assistance with technical aspects, consider consulting with a HubSpot expert or your web development team.