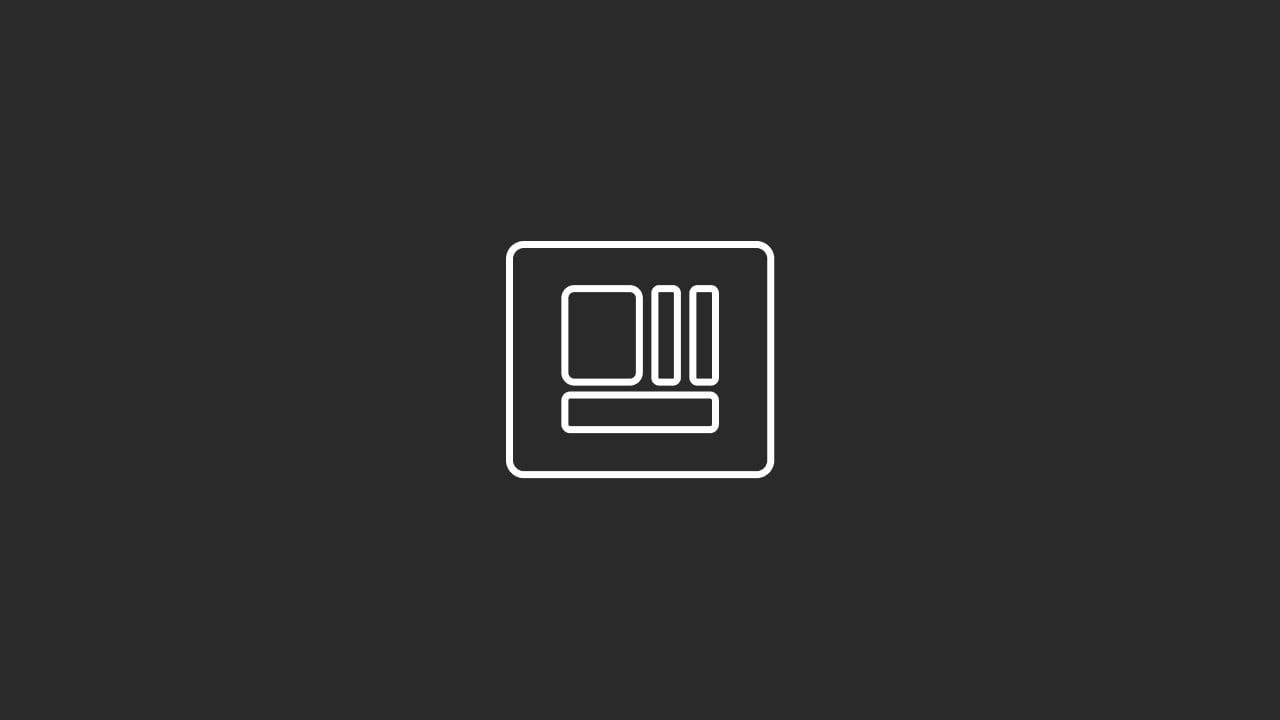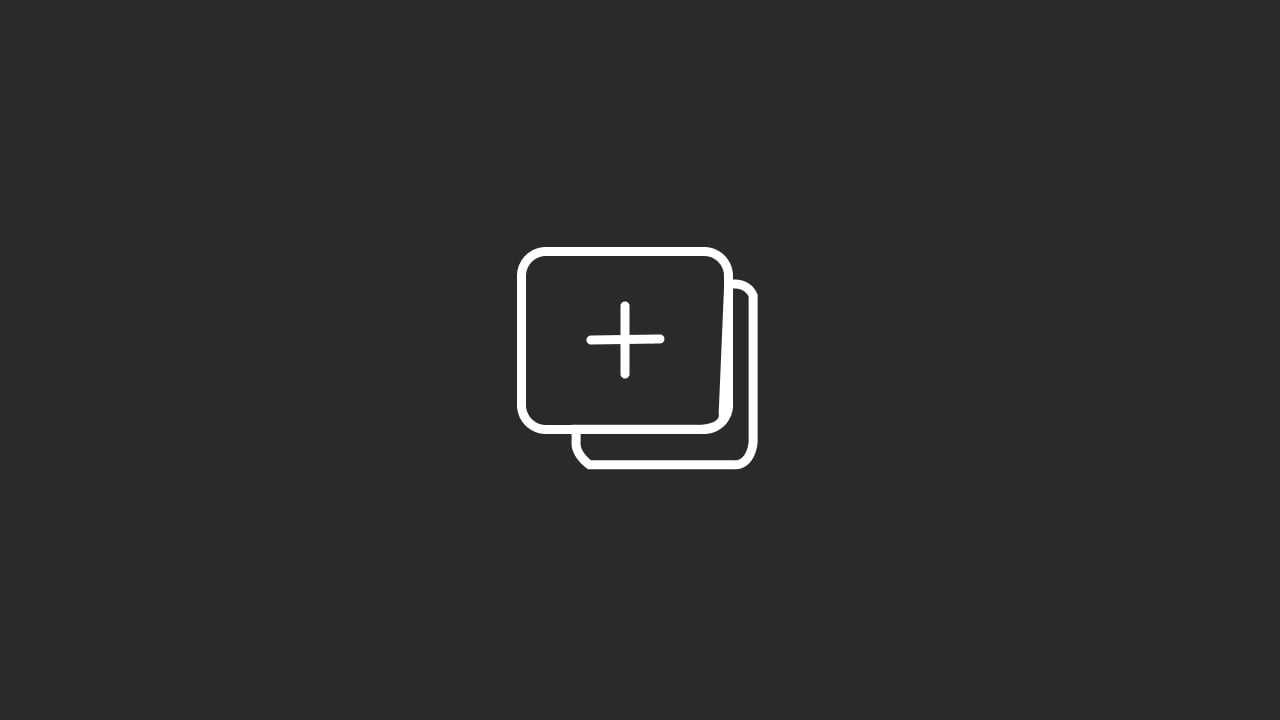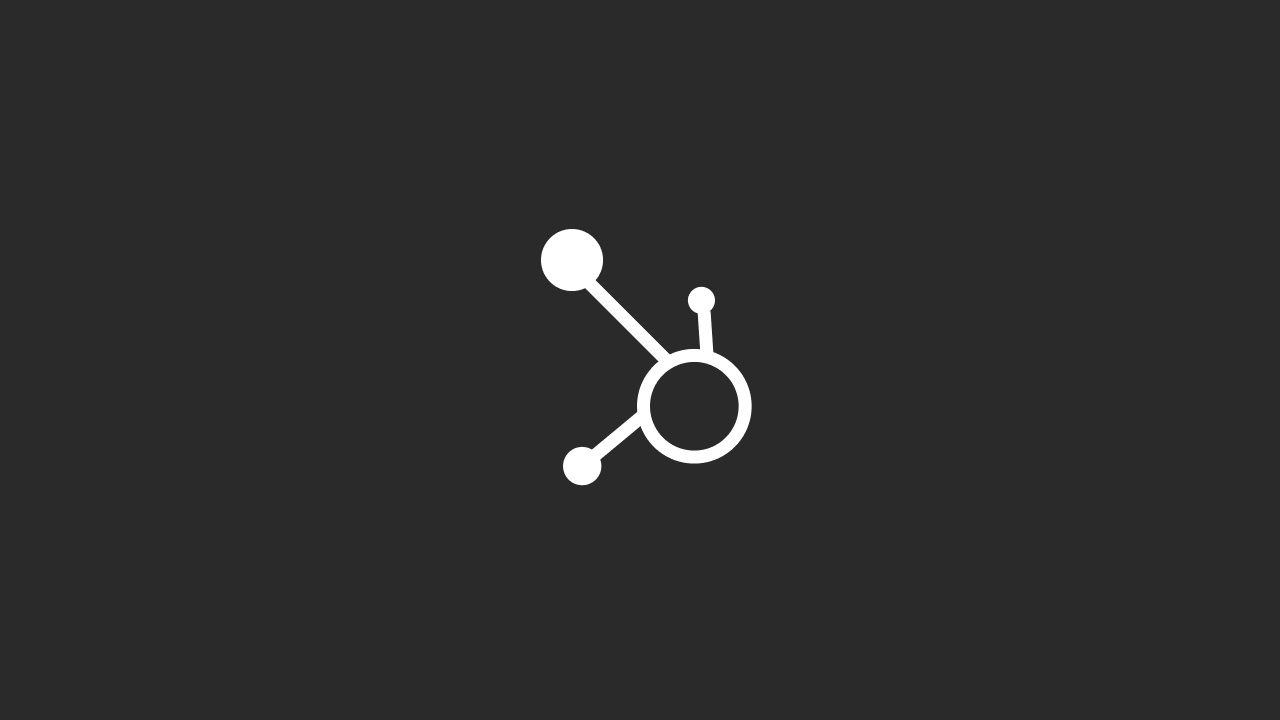1. Understanding Motion Graphics
Motion graphics blend graphic design and animation, creating visually dynamic content that can explain complex concepts, entertain audiences, or enhance visual appeal. Understanding the roots, uses, and distinctions of motion graphics will provide a solid foundation for anyone looking to master this art form. In this section, we’ll explore the definition of motion graphics, their history, key differences from other forms of animation and video, and common applications in today’s digital landscape.
You can also watch our Beginner's Tutorial for HubSpot CRM below:
Definition and History of Motion Graphics
What Are Motion Graphics?
Motion graphics are animated graphic elements such as text, shapes, icons, and illustrations designed to convey information or create visual interest. Unlike traditional animation, which typically involves character-driven storytelling, motion graphics are more abstract and focused on visual elements rather than narrative plots. They are often used to create explainer videos, animated infographics, title sequences, and dynamic backgrounds.
Key Characteristics of Motion Graphics:
- Emphasis on Design Elements: Motion graphics center around moving graphic components like text, shapes, and images rather than characters or detailed environments.
- Abstract Animation: Motion graphics often use abstract animation techniques, like kinetic typography and dynamic transitions, to communicate ideas visually.
- Short, Engaging Format: Typically, motion graphics are concise, designed to grab attention quickly and deliver a message in a visually appealing manner.
A Brief History of Motion Graphics
Motion graphics trace their origins back to early film and television. In the 1950s and 60s, designers like Saul Bass revolutionized film titles with animated sequences that set the mood and introduced key themes of the movies. His work on films like Vertigo and Anatomy of a Murder used moving text and shapes to evoke a psychological effect, showcasing the power of motion graphics in storytelling.
The evolution of technology, especially the advent of digital tools like Adobe After Effects in the 1990s, democratized motion graphics, making it easier for designers to animate without traditional hand-drawn techniques. As software became more accessible, motion graphics expanded into digital marketing, social media, user interfaces, and beyond, becoming a crucial part of modern visual communication.
1. Motion Graphics vs. Animation:
- Motion Graphics: Focuses on animating graphic elements such as text, icons, and shapes to convey a message. It’s more about presenting information in a visually engaging way.
- Animation: Encompasses a broader range of styles, including character animation, 3D animation, and stop-motion, often with a narrative or character-driven story.
2. Motion Graphics vs. Video:
- Motion Graphics: Typically digital, with animations that enhance static graphics or text, often used within videos for dynamic titles or informational visuals.
- Video: Involves live-action footage or recordings of real-world events. Motion graphics are often used within videos to add visual elements, enhance storytelling, or clarify information.
3. When to Use Motion Graphics:
- Explaining Concepts: Ideal for simplifying complex topics in explainer videos, such as technology overviews or product demonstrations.
- Enhancing Presentations: Used in corporate settings to add dynamism to slideshows and video presentations.
- Branding and Advertising: Common in logo animations, title sequences, and promotional content that needs to be visually engaging.
Common Uses of Motion Graphics
Motion graphics are incredibly versatile, making them valuable in various industries and types of content. Here are some of the most common applications:
1. Advertising and Marketing:
- Explainer Videos: One of the most popular uses of motion graphics is in explainer videos, where companies break down complex products or services into easily digestible visual stories. These videos are often found on websites, YouTube, and social media platforms.
- Social Media Content: Motion graphics can make social media posts stand out, turning static information into eye-catching animations that grab attention in crowded feeds.
- Product Demos: Using motion graphics in product demos helps showcase features and benefits visually, offering a clear understanding of how a product works without lengthy explanations.
2. Broadcast and Entertainment:
- Title Sequences: Motion graphics are frequently used in film and television to create memorable opening titles and credits. Examples include the iconic opening credits of Mad Men and the interactive animations in Stranger Things.
- On-Screen Graphics: In news broadcasts, sports shows, and talk shows, motion graphics are used for on-screen information displays like lower thirds, scoreboards, and animated charts.
3. Corporate and Educational Content:
- Presentations: Motion graphics elevate corporate presentations by making slides more dynamic and engaging, often using animated charts, infographics, and transitions to highlight key points.
- Training Videos: Motion graphics are used in educational and training videos to illustrate processes, explain scientific concepts, or visualize data, enhancing the learning experience.
4. Web Design and User Interfaces:
- Animated UI Elements: Motion graphics are frequently used in app and web design to create animated buttons, icons, and transitions that improve user experience.
- Interactive Infographics: Websites use animated graphics to present data interactively, encouraging user engagement through visually appealing and informative displays.
5. Branding and Identity:
- Logo Animations: Brands often animate their logos to add movement, making them more memorable and visually appealing during intros or outros of videos.
- Visual Branding: Motion graphics help reinforce brand identity through consistent use of colors, styles, and animated design elements across all media.
Why Motion Graphics Are Effective
Motion graphics stand out because they combine the clarity of graphic design with the dynamism of animation, making information more engaging and memorable. Here’s why they are particularly effective:
- Simplification of Complex Information: Motion graphics can distill complicated ideas into visual forms that are easier to understand, making them perfect for explaining complex subjects.
- High Engagement Levels: The movement inherent in motion graphics captures attention more effectively than static images, keeping viewers engaged with the content longer.
- Versatility Across Media: Motion graphics can be adapted to virtually any platform, from social media and websites to television and live events, making them a flexible tool for communication.
The Future of Motion Graphics: As technology continues to evolve, so does the potential of motion graphics. With advancements in 3D animation, interactive graphics, and augmented reality, the role of motion graphics is expanding, offering new opportunities for creativity and engagement in digital content.
2. Essential Tools for Creating Motion Graphics
Creating professional motion graphics requires the right set of tools. These include specialized software, hardware with adequate processing power, and additional resources like plugins and templates that can enhance your workflow. In this section, we’ll explore the key software commonly used in the industry, essential hardware requirements, and additional resources that can help you take your motion graphics to the next level.
Overview of Key Software for Motion Graphics
Choosing the right software is crucial for creating motion graphics. While many programs are available, each offers unique features and capabilities that cater to different types of projects. Below, we’ll look at some of the most popular software used by professionals and hobbyists alike.
- Adobe After Effects
Overview: Adobe After Effects is the industry standard for motion graphics and visual effects. It is widely used by professionals in film, television, advertising, and digital media because of its comprehensive suite of tools that enable you to animate, composite, and edit graphic elements with precision. After Effects provides powerful features that allow you to create anything from simple text animations to complex visual effects.
Key Features:
- Keyframe Animation: Allows for precise control of every aspect of motion, including position, scale, rotation, and opacity.
- Expressions: Use scripting to automate animations, link properties, and create complex movements without manual keyframing.
- Extensive Effects Library: Includes a vast array of effects, such as blurs, glows, distortions, and color corrections, to enhance your graphics.
- Third-Party Plugins: Supports a wide range of third-party plugins, such as Red Giant, Trapcode, and Video Copilot, which expand its capabilities with advanced effects and tools.
Best For:
- Creating complex motion graphics and animations.
- Compositing visual effects for film and video projects.
- Designing animated text, lower thirds, and title sequences.
Overview: Blender is an open-source 3D creation suite that has grown in popularity due to its robust capabilities and zero cost. It offers a complete set of tools for modeling, texturing, animating, and rendering 3D graphics. Blender’s ability to integrate 2D and 3D elements makes it a versatile choice for motion graphic artists who want to incorporate three-dimensional visuals into their work.
Key Features:
- 3D Animation and Rigging: Create detailed 3D animations with advanced rigging capabilities for character and object movement.
- Grease Pencil: A unique tool that allows you to create 2D animations within a 3D environment, perfect for combining 2D and 3D elements.
- Physics Simulations: Includes particle systems, cloth simulations, fluid dynamics, and more for creating realistic effects.
- Eevee and Cycles Render Engines: Real-time and high-quality rendering options that allow for fast previews and final outputs.
Best For:
- Integrating 3D models and animations into motion graphics.
- Projects requiring a mix of 2D and 3D elements.
- Artists looking for a powerful, free alternative to other 3D software.
- Cinema 4D
Overview: Cinema 4D is a professional-grade 3D software widely used in the motion graphics industry, known for its intuitive interface and powerful animation tools. It’s particularly favored by motion designers due to its seamless integration with Adobe After Effects, making it easy to create and import 3D elements into 2D compositions.
Key Features:
- MoGraph Module: A set of tools specifically designed for motion graphics, including cloners, effectors, and deformers, which allow for procedural animation.
- Advanced Dynamics and Simulations: Capabilities for realistic physics, including rigid bodies, soft bodies, and particle systems.
- Integration with After Effects: Directly import and synchronize Cinema 4D files with After Effects, streamlining the 3D-to-2D workflow.
- Plugin Support: Plugins like X-Particles and TurbulenceFD add advanced particle and fluid dynamics features.
Best For:
- Complex 3D motion graphics, animations, and simulations.
- Designers who need an intuitive 3D tool integrated with After Effects.
- Projects that require high-quality 3D visuals with procedural animation.
- Adobe Illustrator and Photoshop
Overview: Adobe Illustrator and Photoshop are essential tools for creating the graphic assets that will be animated in motion graphics projects. Illustrator is ideal for creating vector graphics, logos, and illustrations, while Photoshop is used for photo editing, creating textures, and preparing raster images.
Key Features:
- Vector Design (Illustrator): Create scalable vector graphics that can be animated without losing quality, making them perfect for logos, icons, and illustrations.
- Layer Management (Photoshop): Design complex graphics with multiple layers that can be imported directly into After Effects for animation.
- Brushes and Effects: Use custom brushes and effects to add unique details and styles to your designs.
Best For:
- Creating static graphic elements that will be animated later in After Effects.
- Designing logos, icons, and other visual components.
- Preparing image assets with layering and transparency.
Hardware Requirements for Smooth Performance
Creating motion graphics can be resource-intensive, especially when working with high-resolution graphics, complex animations, and multiple layers. Here’s a breakdown of the essential hardware requirements to ensure smooth performance:
-
Processor (CPU):
- A powerful multi-core processor is essential for rendering and handling complex compositions. Aim for a high-end Intel i7/i9 or AMD Ryzen 7/9 with multiple cores to efficiently manage the workload of software like After Effects.
2. Graphics Card (GPU):
- A dedicated GPU accelerates rendering and real-time previews, especially in 3D software like Blender and Cinema 4D. Look for GPUs like NVIDIA GeForce RTX or AMD Radeon RX with at least 6GB of VRAM for most motion graphics tasks.
3. RAM:
- Adequate RAM is crucial for multitasking and managing large projects. A minimum of 16GB is recommended, but 32GB or more is ideal for handling complex animations and high-resolution compositions.
4. Storage:
- Solid State Drives (SSDs) improve software loading times and file access speeds compared to traditional hard drives. Use SSDs for your operating system, applications, and active project files to ensure quick access and smooth operation.
5. Display:
A high-resolution monitor with accurate color representation, such as an IPS panel, is important for design work. Dual monitors can also enhance productivity by allowing you to view your timeline and composition window simultaneously.
Additional Plugins and Resources
In addition to core software, various plugins, templates, and resources can enhance your motion graphics workflow and add unique effects to your projects.
-
Red Giant Universe: A collection of plugins for After Effects that include stylized transitions, text effects, and glows to enhance motion graphics.
-
Video Copilot Plugins: Plugins like Element 3D and Optical Flares bring advanced 3D object integration and light effects directly into After Effects.
-
Motion Design School: An online platform offering courses and tutorials specifically tailored for motion graphic artists looking to improve their skills.
-
Envato Elements: A subscription service that provides access to thousands of motion graphic templates, sound effects, music, and other assets that can help speed up the creation process.
Benefits of Using the Right Tools and Hardware
- Enhanced Workflow Efficiency: The right combination of software and hardware streamlines the creative process, allowing you to focus on design and animation rather than technical issues.
- Professional Output Quality: High-end tools and plugins offer advanced capabilities that result in polished, professional-quality motion graphics.
- Scalability: Investing in powerful hardware ensures that your setup can handle increasingly complex projects as your skills and demands grow.
3. Pre-Production: Planning Your Motion Graphics
Pre-production is the crucial planning phase of motion graphics creation. This stage involves developing concepts, creating storyboards, writing scripts, and preparing all necessary assets before animation begins. Proper pre-production sets the foundation for a successful project by providing a clear roadmap, reducing the risk of errors, and ensuring that the final motion graphic aligns with your creative vision. In this section, we will explore the essential steps of pre-production and provide practical tips for effective planning.
Concept Development: Brainstorming Ideas
Concept development is the first step in the pre-production process. It’s where you define what your motion graphic will be about, identify its purpose, and decide on the visual style. This stage is all about exploring ideas, gathering inspiration, and setting the direction for your project.
Steps to Develop Your Concept:
-
Define the Purpose and Objective: Start by clearly defining the goal of your motion graphic. Are you creating an explainer video, a promotional animation, or a title sequence? Understanding the purpose will guide your creative decisions and help keep your project focused.
-
Identify Your Target Audience: Knowing your audience helps determine the tone, style, and level of complexity in your motion graphic. Consider factors such as age, interests, industry, and the platform where the graphic will be viewed (e.g., social media, presentations, or websites).
-
Research and Gather Inspiration: Look for inspiration from various sources, such as design portfolios on Behance, motion graphics on Vimeo, or even everyday visuals like advertisements. Identify elements you like, such as color schemes, animation styles, and typography, to incorporate into your project.
-
Sketch Initial Ideas or Create a Mood Board: Create rough sketches or a mood board to visualize your concept. This can include colors, textures, graphic styles, and example animations. It doesn’t need to be detailed; it’s more about capturing the essence of your concept.
-
Write a Concept Brief: Document your ideas in a concept brief that outlines the project’s objectives, key messages, and visual style. This brief serves as a guide throughout the project and helps ensure that everyone involved understands the vision.
Tools for Concept Development:
- Milanote: An online tool that helps you create mood boards and organize your creative ideas.
- Pinterest: Great for gathering visual inspiration and creating boards to capture styles, colors, and themes.
Storyboarding: Sketching Your Visual Narrative
Storyboarding is a crucial part of pre-production that involves creating a sequence of drawings or frames to represent the key moments of your animation. It acts as a visual script, showing how the story will unfold and how each scene transitions into the next. Storyboarding helps you plan the flow, timing, and composition of your motion graphic before you start animating.
How to Create a Storyboard:
-
Outline Key Scenes: Break your motion graphic into key scenes or moments that represent major points in your narrative. For instance, an explainer video might include an introduction, problem statement, solution, and call-to-action.
-
Sketch Each Frame: Draw simple sketches of each scene, showing the main elements such as text, icons, and animations. These don’t need to be highly detailed—stick figures and rough shapes are sufficient as long as they communicate the action.
-
Add Notes and Annotations: Include notes that describe what’s happening in each frame, such as specific animations, transitions, or sound effects. Annotations provide essential context and help you remember your creative intentions.
-
Sequence the Frames: Arrange your sketches in the order they will appear, creating a logical flow from start to finish. This sequence helps identify pacing issues or areas that need additional scenes.
-
Review and Revise: Share your storyboard with your team or stakeholders to get feedback. Use this input to refine the storyboard and make any necessary adjustments.
Tools for Storyboarding:
- Storyboard That: A simple, web-based tool that allows you to create storyboards using pre-made templates and characters.
- Adobe Photoshop or Illustrator: For more detailed digital storyboards that include design elements and precise annotations.
- Traditional Paper and Pencil: A quick and flexible way to sketch initial ideas, which can then be digitized if needed.
Creating a Script and Style Frames
The script outlines the narration, dialogue, and key messages that will drive the animation, while style frames are static images that showcase how key scenes will look in the final product. Together, they help visualize both the content and style of your motion graphic.
Writing the Script:
-
Start with a Clear Structure: Structure your script with an introduction, main content, and conclusion. Clearly define the key points you want to convey in each section.
-
Keep It Concise and Engaging: Motion graphics are often used to communicate messages quickly. Write in a concise, engaging style that captures attention and delivers the message effectively.
-
Include Visual Cues: Add notes indicating where specific animations, transitions, or visual elements will appear. This helps link the script to the storyboard and guide the animation process.
-
Sync with Audio: Consider how your script aligns with audio elements, such as voiceovers, sound effects, or music. This will help during the animation phase to ensure that visuals and audio are synchronized.
Creating Style Frames:
-
Design Key Scenes: Select a few key scenes from your storyboard and develop them into fully designed style frames. These should represent the final look, including colors, typography, and visual design.
-
Detail and Precision: Unlike storyboards, style frames should be polished and detailed, providing a clear reference for the animation phase. They act as a visual benchmark for the rest of the project.
-
Present to Stakeholders: Use style frames to present your visual direction to clients or team members. This ensures everyone is aligned on the look and feel before full animation begins.
Tools for Scripting and Style Frames:
- Google Docs: For writing and collaborating on scripts, with easy sharing and editing capabilities.
- Adobe Illustrator and Photoshop: Ideal for creating polished style frames with full control over design elements.
Preparing Assets: Graphics, Vectors, and Other Elements
Preparing assets is a critical part of pre-production. This step involves creating or sourcing all the visual elements that will be used in your animation, including illustrations, icons, text, and photos.
Steps for Asset Preparation:
-
Create or Source Assets: Design your own graphics in Adobe Illustrator or source them from libraries like Freepik, Envato Elements, or Adobe Stock. Ensure that all assets align with your project’s style and quality standards.
-
Organize Assets by Type: Keep your assets organized in folders categorized by type (e.g., icons, illustrations, text). Clear naming conventions and organized folders help streamline the import process during animation.
-
Prepare Vector Files: Use vector formats (SVG, AI) for graphics that need to be scaled without losing quality. Vectors are ideal for elements that will be resized or transformed during animation.
-
Layer Management: If using Photoshop or Illustrator files, ensure that each element is on its own layer. This makes it easier to manipulate each component individually when animating in After Effects.
Tools for Asset Preparation:
- Adobe Illustrator: For creating scalable vector graphics, icons, and illustrations.
- Adobe Photoshop: For editing photos, creating textures, and preparing raster images.
- Asset Libraries: Use resources like Envato Elements, Freepik, and Shutterstock to find high-quality templates and assets.
Benefits of Thorough Pre-Production
- Streamlined Workflow: Proper planning reduces revisions and allows for a smoother animation process, saving time and resources.
- Clear Direction: Storyboarding and scripting provide a visual and narrative guide, minimizing confusion and keeping the project on track.
- Higher Quality Output: Well-prepared assets and a clear concept ensure that your motion graphic meets your creative and technical standards.
4. Getting Started with Adobe After Effects
Adobe After Effects is one of the most widely used software for creating motion graphics and visual effects. Known for its versatility and powerful features, After Effects allows you to animate, composite, and manipulate graphic elements with precision and creativity. In this section, we will guide you through the basics of getting started with After Effects, including an overview of the interface, understanding compositions and layers, and learning basic animation techniques using keyframes.
Introduction to Adobe After Effects Interface
The After Effects interface can be overwhelming at first glance due to its many panels and tools. However, understanding the basic layout will help you navigate the software more efficiently and leverage its capabilities effectively.
Key Components of the After Effects Interface:
-
Project Panel: Located in the top left corner, the Project Panel is where you import and organize all your assets, such as images, videos, audio files, and compositions. This panel acts as your library, where everything you need for your project is stored.
-
Composition Panel: The Composition Panel is your main workspace, where you see the real-time preview of your animation. This is where you will build, animate, and refine your motion graphics.
-
Timeline Panel: The Timeline Panel is where you layer your assets, set keyframes, and control the timing of your animations. Each layer in the timeline represents an individual asset or element that you can animate independently.
-
Tools Panel: Situated at the top, the Tools Panel includes the selection tool, pen tool, text tool, shape tool, and other essential tools used for creating and manipulating elements.
-
Effects & Presets Panel: This panel provides access to a wide array of built-in effects, transitions, and presets. Drag and drop effects directly onto your layers to enhance your animations with visual effects like blurs, glows, and distortions.
-
Preview Panel: Use the Preview Panel to control playback of your animation. You can adjust the speed, resolution, and loop settings to test how your animation looks and flows in real time.
Customizing Your Workspace:
- After Effects allows you to customize the workspace to suit your workflow. You can rearrange, resize, or dock panels according to your preferences. Save your custom layout by going to Window > Workspace > Save as New Workspace.
Understanding Compositions and Layers
Compositions (often called “comps”) are the backbone of any project in After Effects. A composition is essentially a container that holds your layers, animations, effects, and settings. Think of it as the stage where your entire animation takes place.
Creating a New Composition:
-
Go to Composition > New Composition: Set the dimensions (e.g., 1920x1080 pixels for HD), frame rate (typically 30 fps for standard video), and duration of your composition. These settings define the working space for your animation.
-
Name Your Composition: Naming your compositions clearly is a good practice, especially when working on complex projects with multiple comps.
Adding Layers to Your Composition:
- Layers are the individual elements within a composition that you animate and manipulate. Each layer can be text, shapes, images, video clips, or other assets.
- Import Assets: Drag your assets from the Project Panel into the Timeline Panel to add them as layers in your composition.
- Common Layer Types:
- Footage Layers: Imported videos, images, or audio files.
- Text Layers: For adding and animating text.
- Shape Layers: Vector shapes created within After Effects, ideal for graphic elements like icons and abstract shapes.
- Adjustment Layers: Layers that apply effects to all layers below them, useful for color correction or other global adjustments.
Layer Stacking Order:
- The order of layers in the Timeline Panel affects how they appear in the Composition Panel. The topmost layer appears in front, while layers at the bottom are behind other elements. You can rearrange layers by dragging them up or down in the timeline.
Basic Animation Techniques: Keyframes and Transform Properties
Keyframes are the fundamental tools for creating animations in After Effects. They mark the start and end points of an animation, allowing you to animate properties such as position, scale, rotation, and opacity over time.
Animating with Keyframes:
-
Select a Layer: Click on the layer you want to animate in the Timeline Panel.
-
Access Transform Properties: Press the hotkeys to reveal the basic transform properties: P for Position, S for Scale, R for Rotation, T for Opacity, and A for Anchor Point.
-
Set the First Keyframe: Click the stopwatch icon next to the property you want to animate. This sets a keyframe at the current point on the timeline.
-
Move the Current Time Indicator (CTI): Drag the CTI (blue vertical line) to a new point in time where you want the animation to change.
-
Adjust the Property Value: Modify the property value (e.g., move the position of a layer). After Effects will automatically set a new keyframe, creating an animation between the two keyframes.
-
Preview the Animation: Use the Preview Panel to play back your animation. Adjust the keyframes if needed to refine the timing and smoothness.
Ease In and Ease Out:
- By default, After Effects animates between keyframes linearly, which can look stiff or unnatural. To make animations smoother, you can apply easing. Easing adjusts the speed of an animation, making it start slowly and accelerate, or slow down as it ends.
- Easy Ease: Right-click a keyframe, go to Keyframe Assistant > Easy Ease, or press F9. This automatically adjusts the keyframe’s speed, making the movement feel more organic.
Using the Graph Editor:
- The Graph Editor provides detailed control over the speed and acceleration of your animations. It visualizes keyframes as curves, allowing you to fine-tune how quickly or slowly elements move between points.
Steps to Use the Graph Editor:
-
Access the Graph Editor: Click the Graph Editor button in the Timeline Panel.
-
Adjust Keyframe Curves: Select a keyframe and drag its Bezier handles to adjust the motion curve, creating custom easing effects that add more natural acceleration and deceleration.
Practical Example: Creating a Simple Text Animation
Let’s create a basic text animation to illustrate these principles:
-
Create a New Composition: Set up a 5-second composition at 1920x1080 resolution.
-
Add a Text Layer: Select the Text Tool (T), click in the Composition Panel, and type your text. Position the text where you want it to start.
-
Animate the Position:
At the 0-second mark, set a Position keyframe with the text starting off-screen.
Move to 1 second, and adjust the text’s position so it’s centered on the screen.
4. Add Opacity Animation:
- At 0 seconds, set Opacity to 0% and add a keyframe.
- At 0.5 seconds, set Opacity to 100%. This will create a fade-in effect.
5. Apply Easy Ease: Select all keyframes, right-click, and apply Easy Ease to smooth the transitions.
6. Preview and Adjust: Play the animation and fine-tune the keyframes using the Graph Editor if necessary to get the desired motion.
Benefits of Mastering After Effects Basics
- Creative Control: Mastering After Effects basics allows you to bring virtually any design to life, from simple animations to complex compositions.
- Efficient Workflow: Understanding keyframes, compositions, and layers helps streamline the animation process, making it easier to execute your creative vision.
- Professional Output: After Effects provides tools that enhance the quality of your animations, enabling you to create polished, professional motion graphics.
5. Animation Basics: Keyframes and Timing
Mastering keyframes and timing is essential for creating fluid and professional motion graphics. While setting basic keyframes helps you animate properties like position, scale, rotation, and opacity, understanding timing, easing, and advanced keyframe techniques will elevate your animations from simple movements to dynamic and engaging visual sequences. In this section, we will explore how keyframes work, the principles of animation timing, and how to use the Graph Editor for more advanced control over your animations.
How Keyframes Work in Motion Graphics
Keyframes are the foundation of all animations in After Effects. They define the starting and ending points of an animation, and After Effects automatically creates the transition between them. This process is called interpolation. Keyframes can be set for any property, including position, scale, rotation, opacity, and effects, allowing for a wide range of creative possibilities.
Steps to Create Keyframes:
-
Select a Layer: Click on the layer you want to animate in the Timeline Panel.
-
Access the Transform Properties: Use the hotkeys to reveal specific transform properties:
P for Position
S for Scale
R for Rotation
T for Opacity
A for Anchor Point
3. Set the First Keyframe: Click the stopwatch icon next to the property you want to animate. This sets the first keyframe at the current time indicator (CTI) position.
4. Move the CTI: Drag the CTI to a different point on the timeline where you want to add another keyframe.
5. Change the Property Value: Adjust the property value (e.g., move the object’s position). After Effects will automatically set a new keyframe, creating an animation between the two points.
6. Preview Your Animation: Use the Preview Panel to play back your animation. Adjust keyframe positions and values as needed to refine the movement.
Types of Keyframes:
- Linear Keyframes: The default keyframe type, creating a straight, consistent motion between points. Linear keyframes can result in rigid, unnatural animations without easing adjustments.
- Hold Keyframes: Used to create a sudden change with no animation between keyframes. The property value jumps from one keyframe to the next instantly.
- Roving Keyframes: These adjust dynamically based on surrounding keyframes, allowing for smoother, more natural motion.
Principles of Animation: Timing and Easing
In motion graphics, timing and easing are crucial for making animations feel natural and engaging. Timing refers to the speed and duration of your animation, while easing adjusts the acceleration and deceleration of movement.
Understanding Timing: Timing controls how quickly or slowly an object moves between keyframes. Adjusting the timing of your keyframes can significantly change the feel of your animation. For instance, fast timing can create excitement or urgency, while slower timing can suggest weight or relaxation.
Adjusting Timing in After Effects:
-
Move Keyframes Closer: Placing keyframes closer together increases the speed of the animation, creating a faster movement.
-
Spread Keyframes Apart: Spacing keyframes farther apart slows down the animation, making movements more deliberate.
-
Experiment with Timing: Play with the timing of your keyframes to see how it affects the overall flow of your animation. Even small adjustments can make a big difference.
Easing: Easing refers to how an animation accelerates and decelerates between keyframes. Proper easing can make animations look more natural by mimicking real-world physics, such as a car gradually speeding up and slowing down rather than moving at a constant speed.
Types of Easing:
- Ease In: Slows down the motion as it approaches the keyframe, useful for when an object is coming to a stop.
- Ease Out: Starts the motion slowly, then accelerates towards the keyframe, ideal for launching movements smoothly.
- Easy Ease: Combines Ease In and Ease Out, creating a smooth, organic transition that starts slow, speeds up, and slows down again.
Applying Easing in After Effects:
-
Select Keyframes: Highlight the keyframes you want to apply easing to.
-
Right-Click > Keyframe Assistant > Easy Ease: This option automatically applies easing, making the animation feel more fluid.
-
Fine-Tune with the Graph Editor: For more control, use the Graph Editor to adjust the easing curves manually.
Using the Graph Editor for Advanced Animation Control
The Graph Editor in After Effects provides a more detailed view of your keyframes, allowing you to adjust the speed and acceleration of your animations with precision. It visualizes keyframes as curves, giving you control over how motion changes over time.
Steps to Use the Graph Editor:
-
Access the Graph Editor: Click the Graph Editor button at the bottom of the Timeline Panel. This will switch the timeline view to a graph that represents the motion of your keyframes.
-
Choose the Type of Graph:
Value Graph: Displays changes in property values over time, such as position or scale.
Speed Graph: Shows how fast values change over time, ideal for adjusting easing and acceleration.
3. Adjust Keyframe Curves:
- Click on a keyframe to reveal its Bezier handles. Drag these handles to modify the curve, creating custom easing effects.
- Steeper curves in the Speed Graph indicate faster motion, while flatter curves slow the motion down.
4. Create Custom Easing:
- Dragging the handles allows you to create unique easing effects tailored to your specific animation, adding more natural and expressive movements.
Practical Example: Creating a Bouncing Ball Animation
To demonstrate keyframes, timing, and easing, let’s create a simple bouncing ball animation:
-
Set Up the Composition: Create a new composition with a duration of 5 seconds.
-
Add a Shape Layer for the Ball: Use the Ellipse Tool to draw a circle. Position it at the top of the composition, where the bounce will start.
-
Animate the Position:
Set the first Position keyframe with the ball at the top.
Move the CTI to 1 second, and set a keyframe with the ball at the bottom of the screen (bounce point).
Continue setting keyframes to create the bounce effect, reducing the height of each subsequent bounce to simulate gravity.
4. Apply Easy Ease:
- Select all keyframes, right-click, and apply Easy Ease. This will add acceleration at the beginning and deceleration at the end of each bounce.
5. Refine in the Graph Editor:
- Open the Graph Editor and adjust the speed curves to emphasize the slowing at the top of each bounce and the quick acceleration downward.
Add Squash and Stretch:
- Use Scale keyframes to add squash when the ball hits the ground and stretch as it ascends. This adds a cartoon-like, lively effect to the animation.
Tips for Mastering Keyframes and Timing
-
Use Motion Blur: Enabling motion blur on layers adds realism by creating a subtle blur during fast movements, enhancing the natural feel of your animations.
-
Space Keyframes Strategically: Experiment with different spacing to see how it impacts the motion. Faster, snappy animations can energize your designs, while slower movements add weight and drama.
-
Animate in Phases: Start by animating one property, like position, and refine it before adding additional animations like scale or rotation. This phased approach makes complex animations easier to manage.
-
Practice Regularly: The more you practice with keyframes, easing, and timing, the more intuitive it will become. Experiment with different movements, effects, and styles to develop a strong sense of motion.
Benefits of Mastering Keyframes and Timing
- Smoother Animations: Proper use of keyframes and easing creates animations that are fluid and professional-looking.
- Creative Control: The Graph Editor allows you to refine and perfect animations, tailoring motion exactly to your vision.
- Engaging Visuals: Well-timed animations draw viewers in, enhancing the overall impact of your motion graphics.
6. Advanced Animation Techniques
As you become more comfortable with basic keyframes and timing, advanced animation techniques can help elevate your motion graphics to a professional level. These techniques include using expressions for automation, masks and mattes for complex reveals, and shape layers for custom designs. Mastering these tools will allow you to create intricate animations with less manual effort and add depth to your projects. In this section, we will delve into these advanced tools and provide practical tips for using them effectively in your animations.
Using Expressions for Complex Animations
Expressions in After Effects are snippets of code that allow you to create sophisticated animations without setting numerous keyframes. They automate repetitive tasks, link properties dynamically, and create motion that responds to other elements in your composition.
What Are Expressions? Expressions are written in JavaScript and are used to automate properties within After Effects. By writing an expression, you can control animation behaviors in ways that would be impossible or too time-consuming to achieve with traditional keyframes alone.
How to Add Expressions:
-
Select a Property: Click on the property you want to animate (e.g., Position, Scale).
-
Alt + Click the Stopwatch: This opens the expression editor for that property.
-
Write or Paste an Expression: You can either write your own code or use pre-made expressions found online. Popular expressions include wiggle, loop, and time-based animations.
Examples of Common Expressions:
- Wiggle Expression: Adds random motion to a property, useful for creating natural movements or simulating environmental effects like shaking or bouncing. For example,
wiggle(3, 50)makes the layer move randomly 3 times per second with a magnitude of 50 pixels. - Time Expression: This expression creates animations based on time without needing manual keyframes. For example,
time*100on the rotation property will make an object continuously rotate at a speed of 100 degrees per second. - Linking Properties with the Pick Whip: Use the pick whip tool (the spiral icon next to the expression editor) to link one property to another. This allows you to create animations where one element's movement is automatically influenced by another, such as linking a logo’s scale to the movement of text.
Benefits of Using Expressions:
- Automation: Expressions reduce the need for repetitive keyframes, speeding up the animation process.
- Dynamic Control: Create complex, responsive animations that react to other properties and elements within your composition.
- Creativity and Precision: Use mathematical functions and variables to achieve precise control over movement, timing, and effects that are difficult to keyframe manually.
Working with Masks, Mattes, and Shape Layers
Masks, mattes, and shape layers are essential tools in After Effects for creating complex reveals, transitions, and custom animations. Understanding how to use these tools effectively will enhance your ability to create intricate motion graphics.
Masks and Mattes: Masks allow you to define which parts of a layer are visible or hidden. Mattes use another layer’s alpha (transparency) or luminance (brightness) as a mask, creating more complex interactions between layers.
Creating Masks:
-
Select a Layer: Choose the layer you want to mask.
-
Use the Pen Tool: Draw your mask directly on the layer using the Pen Tool. You can create custom shapes that precisely control what is visible.
-
Adjust Mask Properties: Use the Mask Feather, Mask Opacity, and Mask Expansion options to refine the mask’s appearance, adding softness or altering its shape dynamically.
Track Mattes: Track mattes allow you to use the transparency or brightness of one layer to define the visibility of another. This technique is often used for text reveals and creating custom transitions.
How to Use Track Mattes:
-
Create a Shape or Text Layer: This will be the layer that determines visibility.
-
Place the Matte Above the Target Layer: In the timeline, position the matte layer directly above the layer you want to affect.
-
Set the Target Layer to Use the Matte: Select the target layer and change the Track Matte dropdown to Alpha Matte (or Luma Matte). The lower layer will now be masked according to the transparency or brightness of the matte layer.
Practical Example: Text Reveal Using a Track Matte:
-
Add Text and Shape Layers: Create a text layer and a shape layer that will act as the matte.
-
Position the Shape Layer: Move the shape layer above the text layer in the timeline.
-
Set Track Matte: Set the text layer’s Track Matte option to “Alpha Matte (Shape Layer).” The text will now only appear where the shape layer overlaps.
-
Animate the Shape Layer: Move or animate the shape layer to create a dynamic text reveal effect.
Shape Layers: Shape layers are vector-based elements that can be created directly within After Effects. They are ideal for designing and animating custom graphics, such as icons, backgrounds, and abstract elements.
Creating Shape Layers:
-
Select the Shape Tool: Use the Rectangle, Ellipse, or Pen Tool from the Tools Panel to draw a shape directly into your composition.
-
Edit Path and Properties: Shape layers come with their own set of properties, such as stroke, fill, and path options. You can animate these properties independently to create dynamic effects.
-
Use Trim Paths: Trim Paths is a powerful feature that allows you to animate the outline of a shape, perfect for creating effects like growing lines, animated borders, or writing effects.
Benefits of Using Masks, Mattes, and Shape Layers:
- Enhanced Control: Masks and mattes give you precise control over which parts of a layer are visible, enabling creative reveals and transitions.
- Layer Interactions: Track mattes allow you to create complex interactions between layers, adding depth and visual interest to your animations.
- Scalable Graphics: Shape layers are vector-based, meaning they can be scaled to any size without losing quality, making them perfect for high-resolution projects.
Creating Particle Effects and Dynamic Simulations
Particle effects and dynamic simulations add a layer of complexity and realism to your motion graphics. These effects are often used to create environmental elements like smoke, fire, and rain, or to add abstract visuals that enhance the overall aesthetic.
Using Particle Systems in After Effects: After Effects includes several particle systems like CC Particle World and Particle Playground, which allow you to create dynamic simulations directly within the software.
Steps to Create a Simple Particle Effect:
-
Create a New Solid Layer: This will act as the base for the particle system.
-
Apply CC Particle World: Go to Effects > Simulation > CC Particle World to add a particle generator to the solid layer.
-
Adjust Particle Settings: Modify the birth rate, longevity, velocity, and gravity settings to shape the particle behavior. You can change the particle type, size, and color to match your desired effect.
-
Add Forces and Physics: Use the physics settings to control the movement of particles, such as adding turbulence to simulate wind or adjusting gravity to make particles rise or fall.
Benefits of Particle Effects:
- Realism and Depth: Particle effects add dynamic motion that enhances realism, whether you’re creating natural phenomena or abstract designs.
- Versatility: Particles can be used for a wide range of effects, from background visuals to detailed environmental elements.
Practical Tips for Advanced Animation Techniques
-
Use Pre-Compositions: Group complex animations into pre-compositions to keep your main timeline organized and improve performance.
-
Combine Techniques: Don’t be afraid to layer multiple effects, masks, and expressions to achieve unique results. Combining different techniques can lead to truly original and complex animations.
-
Experiment with Blend Modes: Use blend modes on layers to create interesting visual effects, such as overlays, light leaks, or adding texture.
-
Leverage Presets: Utilize After Effects’ built-in presets to save time. Modify these presets to match your style and project needs.
Benefits of Mastering Advanced Techniques
- Greater Creative Flexibility: Advanced techniques open up new possibilities, allowing you to create animations that go beyond basic keyframing.
- Professional Quality Results: Adding expressions, particle effects, and dynamic simulations enhances the polish and complexity of your work.
- Efficiency in Workflow: Automating tasks with expressions and using pre-compositions helps streamline your animation process, making it easier to tackle complex projects.
7. Adding Visual Effects and Transitions
Visual effects and transitions are essential components of motion graphics, adding polish, enhancing storytelling, and maintaining viewer engagement. These elements can transform a basic animation into a visually stunning and professional piece of work. In this section, we’ll explore how to use visual effects to enhance your motion graphics, create smooth transitions between scenes, and apply finishing touches that make your animations stand out.
Enhancing Motion Graphics with Visual Effects
Visual effects (VFX) are used to enhance the appearance of your motion graphics by adding depth, style, and realism. Whether it’s adding a glow, creating blurs for speed, or using color correction to set the mood, VFX play a crucial role in bringing your designs to life.
Common Visual Effects in After Effects:
-
Glow and Light Effects:
Purpose: Glows are used to add soft, radiant effects around objects, making them appear luminous and eye-catching. Light effects can highlight specific areas of your design, guiding the viewer’s attention.
How to Apply:
- Select the layer you want to enhance.
- Go to Effects > Stylize > Glow. Adjust the radius, intensity, and threshold settings to achieve the desired glow effect.
- Use Case: Use glows around text, icons, or any highlighted element to make them pop, especially in darker scenes or dynamic title sequences.
2. Blur Effects:
- Purpose: Blurs can simulate depth of field, add motion to static elements, or smooth out edges for a softer look. Blurs are great for creating the illusion of speed or focus.
How to Apply:
- Select the layer.
- Go to Effects > Blur & Sharpen > Gaussian Blur. Adjust the blur amount to create the effect.
- Use Case: Apply blurs to background elements to create a focal point on the main subject or use motion blur on fast-moving objects to enhance realism.
3. Color Correction and Grading:
- Purpose: Adjusting colors helps set the tone and mood of your motion graphic, making it more cohesive and visually appealing.
How to Apply:
- Use the Lumetri Color effect (Effects > Color Correction > Lumetri Color) to adjust exposure, contrast, saturation, and color balance.
- Use Case: Use color correction to ensure consistency across different scenes or to evoke specific emotions through color grading.
4. Particle and Environmental Effects:
- Purpose: Add dynamic elements like rain, smoke, fire, or abstract particles to enrich your scenes and add motion.
How to Apply:
- Use particle effects like CC Particle World to simulate environmental effects or to add an abstract background element.
- Use Case: Create atmospheric effects that add context to your scene, like snowfall in a winter-themed animation.
5. Distortion Effects:
- Purpose: Distortion effects can warp, twist, or displace elements in your design, creating interesting visual dynamics.
How to Apply:
- Use effects like Turbulent Displace (Effects > Distort > Turbulent Displace) to add organic movement to shapes or text.
- Use Case: Use distortion for water ripple effects, liquid animations, or to create the illusion of movement in static elements.
Tips for Using Visual Effects:
- Keep It Subtle: Overuse of visual effects can overwhelm your audience and detract from the core message. Use effects strategically to enhance rather than dominate.
- Consistency Is Key: Maintain consistency in your effects to create a unified look throughout your project. This helps establish a cohesive style that feels professional.
- Experiment and Adjust: Don’t be afraid to experiment with settings to find the best look for your design. Visual effects often require fine-tuning to achieve the perfect balance.
Creating Smooth Transitions Between Scenes
Transitions are essential for guiding viewers seamlessly from one scene to the next, maintaining the flow and enhancing the overall experience. A well-crafted transition not only keeps the audience engaged but also reinforces the style of your animation.
Popular Transition Techniques in Motion Graphics:
Fade In and Fade Out:
- Purpose: The most basic transition, fades provide a gentle way to start or end scenes. They can be used to convey a sense of beginning or closure.
How to Apply:
- Use opacity keyframes to animate a fade. Set the starting keyframe at 0% opacity and gradually increase to 100%, or vice versa for a fade-out.
- Use Case: Use fades to transition between titles, scenes, or as a soft ending for your video.
2. Slide and Push Transitions:
- Purpose: Slides and pushes create dynamic, directional transitions by moving one scene off-screen as another moves in. These are great for keeping the animation engaging and adding a sense of movement.
How to Apply:
- Animate the position of the outgoing and incoming layers so one slides out while the other slides in. Use easy easing for smooth motion.
- Use Case: Ideal for transitioning between related sections, like steps in a tutorial or different segments in a presentation.
3. Wipe Transitions:
- Purpose: Wipes use a graphic element, like a shape or line, to reveal the next scene. They can add a stylistic, graphic quality to transitions.
How to Apply:
- Use shape layers or masks to create the wiping element. Animate the shape’s position or scale to reveal the next scene gradually.
- Use Case: Effective for branding-heavy videos where the transition style matches the overall design.
4. Zoom and Scale Transitions:
- Purpose: Zooming or scaling in and out of scenes can add a sense of depth and perspective, making transitions feel more immersive.
How to Apply:
- Use scale keyframes on a layer or an adjustment layer to zoom into or out of the scene. Combine with blur effects for added depth.
- Use Case: Commonly used in video intros or to create dynamic movement between otherwise static scenes.
5. Rotational Transitions:
- Purpose: Rotational transitions add a twist (literally) to your scene changes, creating a dynamic and engaging effect.
How to Apply:
- Rotate one scene out and the next scene in using the Rotation property with easing applied for smooth motion.
- Use Case: Ideal for creative or energetic videos where maintaining a sense of motion is important.
Tips for Effective Transitions:
- Match Transition Speed to Scene Content: Fast transitions can be exciting but may overwhelm slower-paced content. Match the speed and style of your transitions to the tone of your motion graphic.
- Use Motion Blur: Enable motion blur on layers during transitions to smooth out movements and add realism.
- Consistency and Style Alignment: Transitions should complement the overall design style of your animation. Consistent transitions enhance the cohesiveness of your video.
Adding Finishing Touches: Effects and Polish
Once your main animation and transitions are in place, it’s time to add the finishing touches. These small adjustments can significantly improve the final look and feel of your motion graphic.
Finishing Touches to Consider:
-
Motion Blur:
Purpose: Adds a realistic blur to fast-moving objects, enhancing the natural look of the motion.
How to Apply:
- Toggle the Motion Blur switch for layers in the timeline, and ensure Motion Blur is enabled for the composition.
2. Color Grading:
- Purpose: Adjusting the color palette can unify the look of your motion graphic and set the overall mood.
How to Apply:
- Use the Lumetri Color effect or adjustment layers for global color corrections and grading.
3. Sound Design:
- Purpose: Sound effects and background music can add a new dimension to your animation, making it more immersive.
How to Apply:
- Import sound effects and music into After Effects or use Adobe Audition for more detailed audio editing. Sync sound with visual cues to enhance impact.
4. Camera Shake and Environmental Effects:
- Purpose: Simulates real-world imperfections, such as slight camera movement or environmental particles, adding a sense of realism.
How to Apply:
- Use expressions or position keyframes for subtle camera shake effects, and particle generators for environmental touches.
5. Sharpening and Grain:
- Purpose: Adds texture and detail, especially in digital compositions that can feel overly smooth or artificial.
How to Apply:
- Use Effects > Sharpen > Unsharp Mask to enhance details and add subtle grain to match the aesthetic of film or older video footage.
Benefits of Visual Effects and Transitions
- Enhanced Storytelling: Transitions and effects guide viewers through the narrative, creating a seamless viewing experience.
- Professional Appearance: Well-executed effects and transitions add polish, elevating the perceived quality of your motion graphics.
- Engagement and Impact: Dynamic effects and smooth transitions keep viewers engaged, making the content more enjoyable and memorable.
8. Working with Text and Typography
Text and typography play a critical role in motion graphics, helping to convey information, set the tone, and guide the viewer’s eye. Animated text can be used in a variety of ways, from titles and lower thirds to complex kinetic typography that brings words to life through motion. This section will explore techniques for animating text, using kinetic typography effectively, and best practices for readability and design in motion graphics.
Animating Text for Titles and Lower Thirds
Text animation is one of the most common uses of motion graphics. Titles, subtitles, lower thirds, and captions are often animated to enhance video content, add context, or emphasize key information. Animating text can make your message stand out and create a dynamic visual experience.
Basic Text Animation Techniques:
-
Fade In and Out:
Purpose: A simple yet effective way to introduce or remove text, adding a professional touch without being overly distracting.
How to Apply:
- Select your text layer, set an Opacity keyframe at 0%, move forward in time, and set another keyframe at 100%. Reverse for a fade-out.
- Use Case: Use fades for smooth entrances and exits of text elements, particularly in lower thirds or when overlaying text on video.
2. Slide and Push:
- Purpose: Moving text on or off the screen with a slide or push creates a dynamic entrance or exit.
How to Apply:
- Set Position keyframes to animate the text sliding in from off-screen. Add easing for smooth motion.
- Use Case: Ideal for titles, intros, or any text that needs to catch the viewer’s attention immediately.
3. Typewriter Effect:
- Purpose: Simulates text being typed out, letter by letter, often used for storytelling or highlighting individual words.
How to Apply:
- Use the Typewriter animation preset in After Effects or manually keyframe the text’s source text property.
- Use Case: Great for emphasizing key terms or creating an engaging way to deliver text-based content.
4. Scale and Bounce:
- Purpose: Scaling text in or adding a bounce effect creates a playful, engaging look that draws attention to key information.
How to Apply:
- Animate the Scale property with keyframes, adding ease to create a bounce effect at the end of the scale animation.
- Use Case: Often used in call-to-action text or to emphasize key points in an explainer video.
6. Mask Reveals:
- Purpose: Using masks to reveal text creates a clean, polished animation that can be aligned with other visual elements.
How to Apply:
- Create a mask on the text layer and animate the mask’s position to reveal the text gradually.
- Use Case: Use for dynamic title sequences or when you want text to appear as though it’s being uncovered by another graphic element.
Using Kinetic Typography in Motion Graphics
Kinetic typography is the art of animating text in a way that conveys emotion, rhythm, and energy. It goes beyond simple text movements, using scale, rotation, and other effects to create text that feels alive. This style is perfect for music videos, lyric animations, promotional content, and dynamic presentations.
Techniques for Kinetic Typography:
-
Animating Text to Audio:
Purpose: Syncing text animations to music, dialogue, or sound effects adds an extra layer of engagement and makes the animation feel more connected to the content.
How to Apply:
- Import audio into After Effects, and use the audio waveform as a guide for timing your text animations. Set keyframes to match beats, words, or other audio cues.
- Use Case: Ideal for lyric videos, trailers, or any content where the relationship between text and sound enhances the message.
2. Rotation and 3D Motion:
- Purpose: Adding rotation or 3D movement to text creates dynamic visuals that can give a sense of depth and movement.
How to Apply:
- Enable 3D on the text layer and animate the X, Y, or Z rotation properties. Combine with position changes for more dramatic effects.
- Use Case: Use in intros, transitions, or to make text appear as though it’s interacting with other 3D elements in your scene.
3. Text Warping and Distortion:
- Purpose: Warping or distorting text can add an artistic, unconventional look that stands out, perfect for experimental or creative projects.
How to Apply:
- Use effects like Mesh Warp, Wave Warp, or Displacement Map to create unique, flowing text animations.
- Use Case: Effective in music videos, branding animations, or any context where text needs to be expressive and non-traditional.
4. Staggered Animation:
- Purpose: Animating each letter or word independently adds rhythm and flow to text, creating a more dynamic viewing experience.
How to Apply:
- Use the Animator feature in After Effects to set animation parameters for individual letters or words, such as position, scale, or opacity.
- Use Case: Use in kinetic typography projects where you want each word or letter to feel like it’s moving to its own beat.
5. Layering Text with Graphic Elements:
- Purpose: Combining text with shapes, lines, or other design elements enhances kinetic typography and creates more complex visuals.
How to Apply:
- Animate text alongside other animated graphic elements, ensuring that movements complement each other for a cohesive look.
- Use Case: Great for branding, social media content, or explainer videos where visual design and text need to work in harmony.
Best Practices for Readability and Design
Ensuring that text in motion graphics is both readable and well-designed is critical, especially when the text serves as the main communicator of your message. Here are some key considerations:
1. Choose Legible Fonts:
- Sans-serif Fonts: Use clear, sans-serif fonts like Helvetica, Arial, or Montserrat for maximum readability, especially in smaller sizes.
- Avoid Overly Decorative Fonts: While decorative fonts can add flair, they can also compromise readability, particularly in fast-moving animations.
2. Maintain Proper Contrast:
- High Contrast: Ensure that text stands out against the background. Use contrasting colors, outlines, or drop shadows to make text readable.
- Avoid Busy Backgrounds: If the background is too complex, consider using a semi-transparent box or blur effect behind the text to improve legibility.
3. Keep It Short and Concise:
- Brevity: Motion graphics are designed to communicate quickly. Keep text concise to maintain viewer engagement and avoid overwhelming the screen.
- Break Up Longer Text: If longer text is necessary, break it into shorter, more digestible segments that can be animated separately.
4. Use Hierarchy to Guide the Viewer:
- Hierarchy in Design: Use different font sizes, weights, or colors to establish a visual hierarchy. Headlines should be more prominent than subtext, guiding the viewer through the content.
- Animate with Purpose: Use animation to emphasize key words or phrases, ensuring the most important information is highlighted.
5. Synchronize with Visual and Audio Elements:
- Timing and Syncing: Match text animations with audio beats, visual movements, or other cues to create a cohesive and immersive experience.
- Consistent Style: Keep animation styles consistent throughout the motion graphic to avoid distracting the viewer with jarring changes in text behavior.
Benefits of Mastering Text Animation and Typography
- Enhanced Communication: Animated text can convey information more effectively, drawing the viewer’s attention and emphasizing key messages.
- Increased Engagement: Kinetic typography and dynamic text animations keep viewers engaged by adding energy and rhythm to the motion graphic.
- Creative Expression: Text animation allows for endless creativity, enabling you to express brand personality, set the tone, and create memorable visual experiences.
9. Audio Integration: Sound Design and Syncing
Audio is a crucial component of motion graphics that often goes overlooked but plays a significant role in enhancing the overall impact of your animations. Integrating sound design, music, and voiceovers can add depth, emotion, and rhythm to your motion graphics, creating a more immersive experience for the viewer. In this section, we will explore the importance of audio in motion graphics, how to find and edit sound effects and music, and techniques for syncing audio with your visual elements.
The Importance of Audio in Motion Graphics
Audio and visual elements work together to create a complete sensory experience. Sound can set the mood, guide the viewer’s attention, and reinforce the message conveyed by your visuals. Here are some key reasons why audio is essential in motion graphics:
- Enhances Engagement: Audio keeps the audience engaged by adding layers of information that visuals alone cannot convey, such as the emotional tone set by background music or the emphasis provided by sound effects.
- Adds Depth and Realism: Sound effects like whooshes, clicks, and ambient noises can add realism to animations, making them feel more grounded and dynamic.
- Guides Viewer Focus: Audio cues can direct attention to specific parts of the screen, highlighting important actions or changes in the scene.
- Creates Rhythm and Flow: Syncing audio with animations creates a rhythmic flow that feels natural and cohesive, making the motion graphic more enjoyable to watch.
Finding and Editing Sound Effects and Music
Choosing the right audio elements is crucial to enhancing your motion graphics. From background music that sets the tone to sound effects that add detail, finding and editing audio requires careful consideration of style, timing, and volume.
Where to Find Audio Resources:
-
Royalty-Free Music Libraries:
Artlist, Epidemic Sound, AudioJungle: These platforms offer extensive libraries of royalty-free music and sound effects suitable for commercial projects.
Use Case: Use these libraries to find background tracks that match the tone and pace of your motion graphic.
Sound Effect Libraries:
- SoundSnap, Freesound, Zapsplat: These sites provide a wide range of sound effects, from ambient noises to specific sound cues like swooshes, hits, and clicks.
- Use Case: Find sound effects that complement your visual elements, such as a swoosh sound for text animation or a click for button interactions.
3. Custom Sound Design:
- Adobe Audition, Audacity: For unique sound requirements, consider recording your own audio or editing existing sounds to fit your needs. Tools like Adobe Audition offer advanced editing capabilities to fine-tune audio clips.
- Use Case: Customize sound effects to better match the specific timing and style of your motion graphic.
Editing Audio for Motion Graphics:
-
Trim and Edit Clips:
Purpose: Trimming audio clips helps sync them precisely with your animations. Cut unnecessary sections and adjust timing to ensure the sound matches the visual action.
How to Apply: Use Adobe Audition or After Effects’ internal audio editing tools to trim clips, adjust start times, and create seamless audio transitions.
2. Volume Adjustment and Mixing:
- Purpose: Balancing audio levels ensures that no single sound overwhelms the others. Adjust volumes so that background music supports the animation without overpowering dialogue or key sound effects.
- How to Apply: Use the audio mixer in After Effects or a dedicated audio editing program to adjust individual track levels, apply fades, and ensure consistent volume throughout.
3. Apply Audio Effects:
- Purpose: Adding effects like reverb, delay, or EQ can enhance the quality of your audio, making it fit better with the motion graphic’s style and environment.
- How to Apply: In Adobe Audition, use effects like Reverb for ambient soundscapes or Equalization (EQ) to balance frequencies and enhance clarity.
4. Looping and Layering:
- Purpose: Looping short audio clips can create continuous background music, while layering multiple sounds can add complexity and depth to the audio landscape.
- How to Apply: Layer ambient sounds, background music, and sound effects to build a rich audio environment. Ensure loops are seamless to avoid jarring transitions.
Syncing Audio with Visual Elements
Syncing audio with your visual elements is key to creating a cohesive motion graphic. Proper synchronization enhances the connection between sound and motion, making the animation feel more polished and professional.
Techniques for Syncing Audio in After Effects:
-
Using Audio Waveforms:
Purpose: Visualizing audio waveforms in After Effects helps match keyframes to specific beats, words, or sound effects.
How to Apply:
- Import your audio file into After Effects and add it to the timeline. Enable the waveform display by twirling down the audio layer’s properties.
- Use the waveform to identify peaks (beats, key sound effects) and set keyframes on your animated layers to sync movements or transitions precisely with these moments.
2. Time Remapping and Stretching:
- Purpose: Time remapping allows you to adjust the speed of animations to match audio cues. This technique is especially useful when syncing actions like text reveals or transitions with specific beats.
How to Apply:
- Enable time remapping by right-clicking on the layer and selecting Time > Enable Time Remapping. Use the keyframes to slow down or speed up the animation to match the audio.
3. Markers for Precise Timing:
- Purpose: Markers help you pinpoint specific moments in the timeline where an animation should start or end, making it easier to sync audio and visual elements.
How to Apply:
- Press *** (asterisk)** on your keyboard while playing back the timeline to set markers on key beats or sound cues. Align animations to these markers for precise synchronization.
4. Adjusting Audio Speed:
- Purpose: Sometimes, it’s easier to adjust the audio speed rather than altering the entire animation. This can be done subtly without affecting audio quality significantly.
How to Apply:
- Use time-stretching tools in Audition or After Effects to slightly adjust the tempo of the audio track, aligning it better with the animation’s timing.
Practical Example: Syncing Text Animation with Audio
-
Import Your Audio: Add your audio track to the timeline and enable the waveform view.
-
Set Markers: Play the audio and set markers on key beats or specific sound effects.
-
Animate Text to Markers:
- Use the markers as guides to time text animations. For example, animate each word of a sentence to appear in sync with beats or spoken words.
-
Fine-Tune Keyframes: Adjust the animation’s keyframes to align perfectly with the markers, ensuring that each visual element matches the audio cues.
Best Practices for Audio Integration in Motion Graphics
-
Keep It Balanced: Audio should complement, not compete with, the visuals. Ensure that sound effects enhance the animation rather than distracting from the core message.
-
Avoid Overloading with Sound Effects: Too many sound effects can overwhelm the viewer and make the motion graphic feel cluttered. Use effects sparingly and with purpose.
-
Match Audio Style to Visuals: The style and tone of your audio should match the visual style of your animation. A fast-paced, upbeat motion graphic pairs well with energetic music, while a corporate explainer might require a more subdued soundtrack.
-
Test Audio on Different Devices: Audio can sound different on various devices, such as headphones, speakers, or mobile devices. Test your motion graphic on multiple platforms to ensure audio clarity and balance.
-
Consider Accessibility: For viewers who are hard of hearing or in sound-restricted environments, consider adding subtitles or visual indicators that convey the essence of the audio.
Benefits of Sound Design and Audio Integration
- Enhanced Emotional Connection: Audio creates an emotional layer that can make your motion graphic more impactful and memorable.
- Improved Viewer Engagement: Well-synced audio keeps viewers engaged, adding a sense of rhythm and flow that makes the content more dynamic.
- Professional Quality: Thoughtful sound design elevates the overall quality of your motion graphics, making them feel complete and polished.
10. Exporting and Optimizing Your Motion Graphics
Once your motion graphic is complete, the final step is exporting it in a format that maintains quality while being optimized for your intended platform, whether it’s for web, social media, broadcast, or presentations. Proper export settings ensure that your motion graphics look great on any device, load quickly, and retain the level of detail you’ve worked hard to achieve. In this section, we’ll explore the best practices for exporting and optimizing your motion graphics, including choosing the right file formats, understanding codecs, and tips for reducing file size without sacrificing quality.
Best Export Settings for Different Platforms
Export settings can vary depending on where your motion graphics will be viewed. Different platforms have different requirements for resolution, frame rate, and file size, which you should consider when exporting your final project.
Common Export Formats and Their Uses:
-
H.264 (MP4)
Overview: H.264 is one of the most popular and widely used video formats due to its high compression efficiency and compatibility across nearly all devices and platforms.
Best For: Web videos, social media, YouTube, Vimeo, and other online platforms.
Recommended Settings:
- Resolution: 1920x1080 (HD) or 3840x2160 (4K) depending on your project requirements.
- Frame Rate: Match the frame rate of your composition (e.g., 30 fps or 60 fps).
- Bitrate: For HD, use a bitrate of 10-20 Mbps; for 4K, use 30-50 Mbps to maintain quality.
- Benefits: H.264 provides good quality at relatively small file sizes, making it ideal for online distribution.
2. Apple ProRes
- Overview: Apple ProRes is a high-quality codec commonly used for professional editing and archiving. It maintains excellent image fidelity with relatively large file sizes compared to H.264.
- Best For: Professional video editing, archiving, broadcast, and when high quality is necessary for further post-production work.
Recommended Settings:
- Resolution: As needed, from HD to 4K or higher.
- Frame Rate: Match your original composition settings.
- Bitrate: ProRes automatically adjusts bitrate based on quality settings (ProRes 422, 4444, etc.).
- Benefits: ProRes is ideal for projects requiring further editing or color correction, as it maintains high image quality without significant degradation.
3. GIF
- Overview: GIFs are used for short animations, memes, and looping graphics on websites and social media. They are limited to 256 colors and do not support audio.
- Best For: Short, looping animations for websites, social media, and messaging platforms.
Recommended Settings:
- Resolution: Keep it small (under 1000 pixels wide) to minimize file size.
- Frame Rate: 12-15 fps is usually sufficient for GIFs.
- Benefits: GIFs are highly compatible across platforms and great for simple, looping animations.
4. WebM
- Overview: WebM is an open, royalty-free format designed for web video. It offers better compression efficiency compared to H.264, making it a good choice for websites.
- Best For: Embedding videos on websites and optimizing for fast loading.
Recommended Settings:
- Resolution and Frame Rate: Match your original settings, similar to H.264.
- Benefits: WebM files are small and load quickly, making them ideal for embedding videos on webpages.
Exporting from After Effects:
To export your motion graphic from After Effects, you can use the Render Queue or Adobe Media Encoder. Each method has its own advantages depending on your needs.
-
Using the Render Queue:
Step 1: Once your composition is ready, go to Composition > Add to Render Queue.
Step 2: In the Render Queue panel, click on the Output Module to select your desired format and codec. Common choices include QuickTime for high-quality exports or H.264 for web use.
Step 3: Set the Output To location and file name, then click Render to start exporting.
2. Using Adobe Media Encoder:
- Step 1: Go to Composition > Add to Adobe Media Encoder Queue.
- Step 2: In Media Encoder, select your desired export format and preset. H.264 is the default for most online uses.
- Step 3: Adjust settings as needed, such as resolution, bitrate, and audio options, then click the green Start button to begin rendering.
Advantages of Using Adobe Media Encoder:
- Offers a wider range of export presets optimized for specific platforms like YouTube, Vimeo, and Facebook.
- Allows you to continue working in After Effects while exporting in the background.
Optimizing File Size Without Losing Quality
Optimizing your motion graphic ensures it looks great without being unnecessarily large, which is particularly important for web and mobile viewing where load times matter.
Techniques for Optimization:
-
Adjust Bitrate:
Purpose: Lowering the bitrate reduces file size but can affect video quality. Finding the right balance is key.
How to Apply: In the export settings, manually adjust the target and maximum bitrate. For web videos, 10-20 Mbps for HD and 30-50 Mbps for 4K usually provide a good balance of quality and size.
2. Use Multipass Encoding:
- Purpose: Multipass encoding analyzes the video in multiple passes, optimizing the bitrate distribution throughout the video for better quality at lower sizes.
- How to Apply: Enable multipass encoding in your export settings under bitrate options.
3. Crop Unnecessary Content:
- Purpose: Removing any excess parts of your composition that are not visible can reduce the overall file size.
- How to Apply: Trim the composition length or remove off-screen elements that don’t contribute to the final look.
4. Optimize for Web with WebM or H.264:
- Purpose: Formats like WebM and H.264 offer efficient compression tailored for online viewing.
- How to Apply: Export using the recommended settings for web formats, focusing on resolution and bitrate adjustments.
5. Reduce Frame Rate for Simpler Animations:
- Purpose: Lowering the frame rate can reduce file size, especially for simple or looping animations that don’t require high frame rates.
- How to Apply: Set the frame rate to 15 or 24 fps instead of 30 or 60 fps in the export settings when possible without compromising the animation quality.
Common Pitfalls to Avoid in Optimization:
- Over-Compression: Too much compression can lead to visual artifacts like pixelation or color banding. Always preview your export to ensure acceptable quality.
- Wrong Codec Choice: Using the wrong codec can result in larger file sizes or incompatible files for your intended platform. Always choose the format best suited for your target platform.
- Ignoring Audio Quality: Audio compression also affects file size. Ensure the audio bitrate is balanced; 128-192 kbps is sufficient for most web uses.
Tips for Ensuring High-Quality Exports
-
Match Composition Settings to Export Settings: Ensure that your export settings match your original composition’s resolution, frame rate, and aspect ratio to avoid unwanted scaling or frame rate conversion issues.
-
Preview Exports Before Final Delivery: Always watch the exported video to check for issues like missing frames, incorrect colors, or synchronization problems.
-
Use High-Quality Previews for Final Rendering: Set After Effects to use full resolution when rendering to avoid any degradation in the final output.
-
Export a Master File for Archiving: Create a high-quality master file (such as ProRes or lossless AVI) for archiving. This master can be used to create future compressed versions without losing quality.
-
Test on Multiple Devices: Check your exported motion graphic on different devices and screens to ensure consistent quality across all viewing environments.
Benefits of Proper Exporting and Optimization
- Professional Presentation: Proper exporting ensures that your motion graphics are presented at their best, maintaining the quality you’ve designed throughout the animation process.
- Faster Load Times: Optimized files load quickly on websites and mobile devices, improving user experience and engagement.
- Platform Compatibility: Correct export settings ensure that your motion graphics play smoothly on any platform, reducing the risk of playback errors.
Conclusion
Motion graphics combine the art of graphic design and animation to create compelling visual content that captures attention and communicates ideas effectively. From understanding the basics to mastering advanced techniques, this guide has walked you through the complete process of creating motion graphics, including planning, animation, audio integration, and exporting.
Key Takeaways:
- Thorough Planning Is Essential: Proper pre-production, including concept development and storyboarding, lays the groundwork for a successful project.
- Master the Tools: Tools like Adobe After Effects provide a powerful platform for animating and refining motion graphics, but understanding how to use them effectively is key to producing professional results.
- Advanced Techniques Elevate Your Work: Techniques like expressions, particle effects, and kinetic typography can significantly enhance your animations, making them more dynamic and engaging.
- Audio Completes the Experience: Integrating sound design adds depth and realism, while syncing audio with visuals enhances the overall impact of your motion graphic.
- Export for Success: Choosing the right export settings ensures that your motion graphics look great on any platform while being optimized for fast loading and smooth playback.
Encouragement to Keep Learning: Motion graphics is a continuously evolving field, with new tools, techniques, and trends emerging all the time. The more you practice and experiment, the more confident you will become in your abilities. Don’t be afraid to explore new styles, push creative boundaries, and refine your skills with every project.
Additional Resources:
- Online Tutorials and Courses: Platforms like Skillshare, LinkedIn Learning, and Motion Design School offer courses specifically focused on motion graphics, providing valuable insights from industry professionals.
- Design Communities: Join communities on Behance, Dribbble, and Reddit to connect with other designers, share your work, and get feedback.
- Keep Up with Trends: Follow design blogs, YouTube channels, and social media pages dedicated to motion graphics to stay updated on the latest trends and tools.
With the skills and knowledge gained from this guide, you are well on your way to creating stunning motion graphics that captivate and communicate. Keep practicing, stay inspired, and continue to explore the endless possibilities of motion graphics!