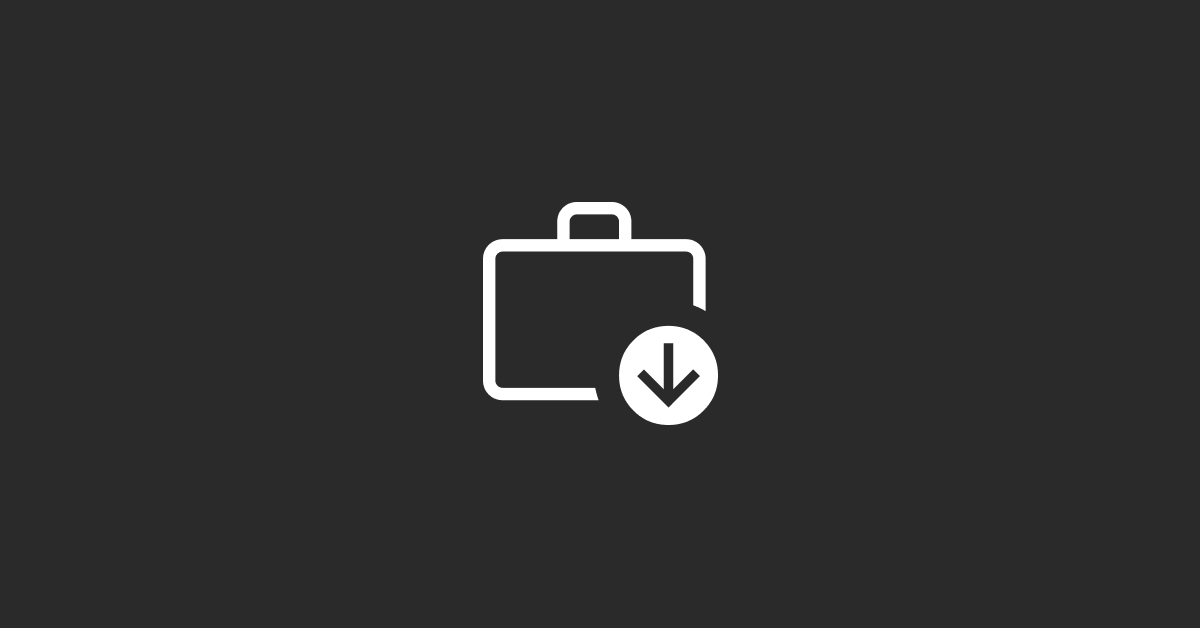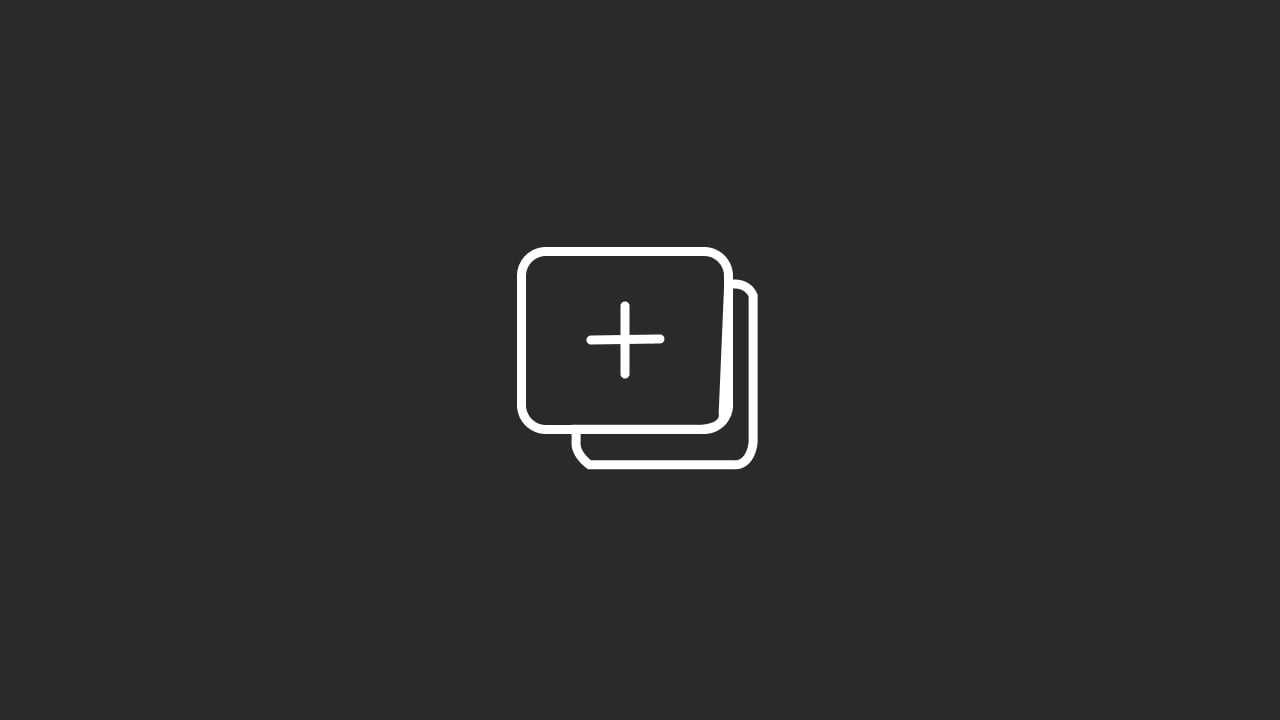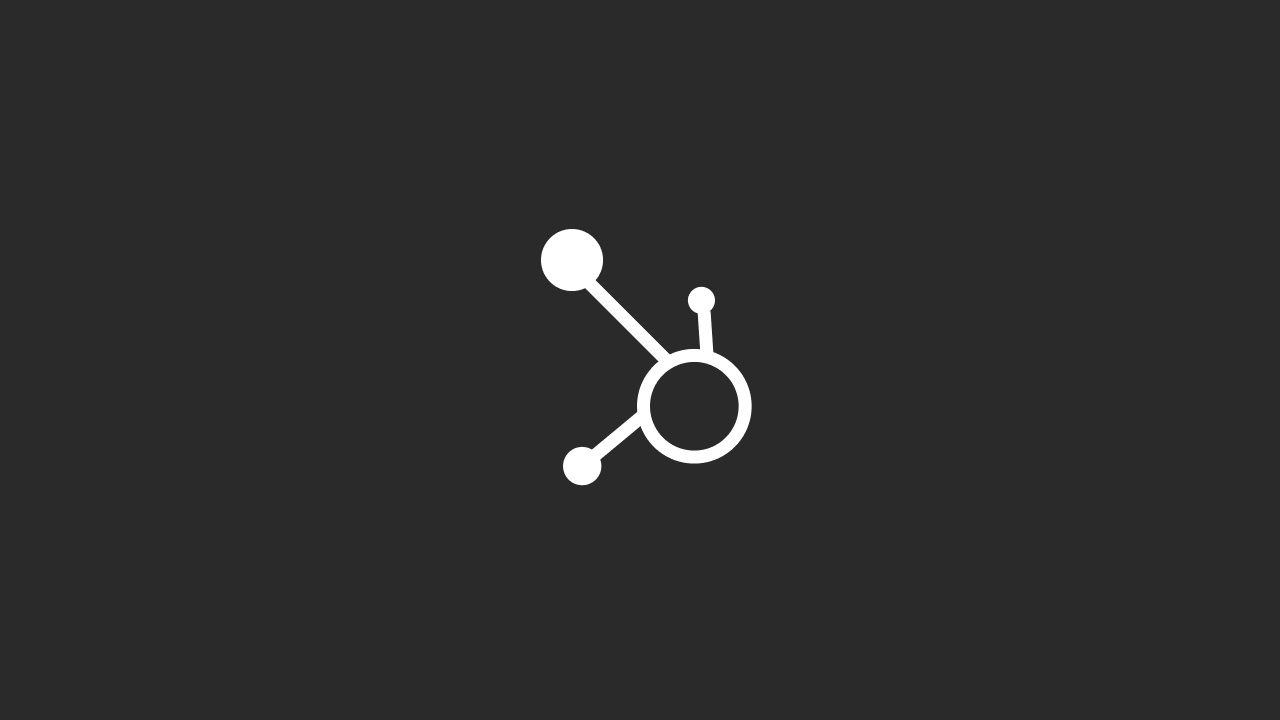Access Your Content:
- Log in to your HubSpot account.
- Navigate to your content, which could be a blog post, landing page, or website page, depending on what you're looking to update.
Select the Content to Edit:
- In the dashboard, go to
Marketing>Website>Blogfor blog posts, orLanding Pages/Website Pagesfor pages. - Find the page or post you want to update and click on it to edit.
Navigate to the Settings Tab:
- Once you're in the editing view, look for the
Settingstab at the top of the page. Click on it to access settings related to the URL and other options.
Update the URL Slug:
- In the
Page URLsection (for pages) or thePost URLsection (for blog posts), you'll see the current URL slug. - Edit the slug to your preferred structure. The slug is the part of the URL that comes after the domain name and possibly a subdirectory. For example, in
https://www.yourdomain.com/blog/my-post,my-postis the slug. - Keep it short, descriptive, and use hyphens to separate words.
Save and Publish:
- Once you've updated the slug, review it to make sure it accurately reflects the content of the page or post and follows best SEO practices.
- Click
SaveorUpdateto apply the changes. - If the content is already published, you might need to republish it for the changes to take effect.
Set Up a Redirect (Recommended):
- If the page or post was previously published with a different URL, consider setting up a redirect from the old URL to the new one to avoid broken links and to preserve SEO value. You can do this in the
URL Redirectssection underSettings>Website>Domains & URLs.
Updating a URL slug in HubSpot is straightforward and can greatly benefit your SEO and user experience. Remember to always set up redirects when changing URLs for existing content to maintain your search engine rankings and provide a seamless user experience.