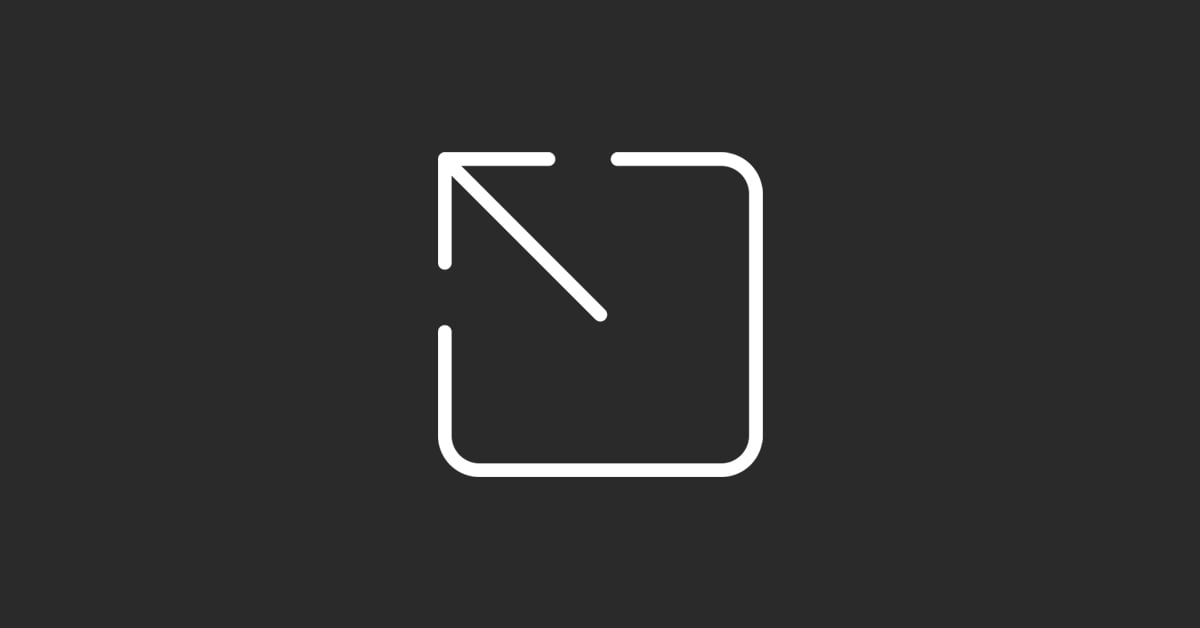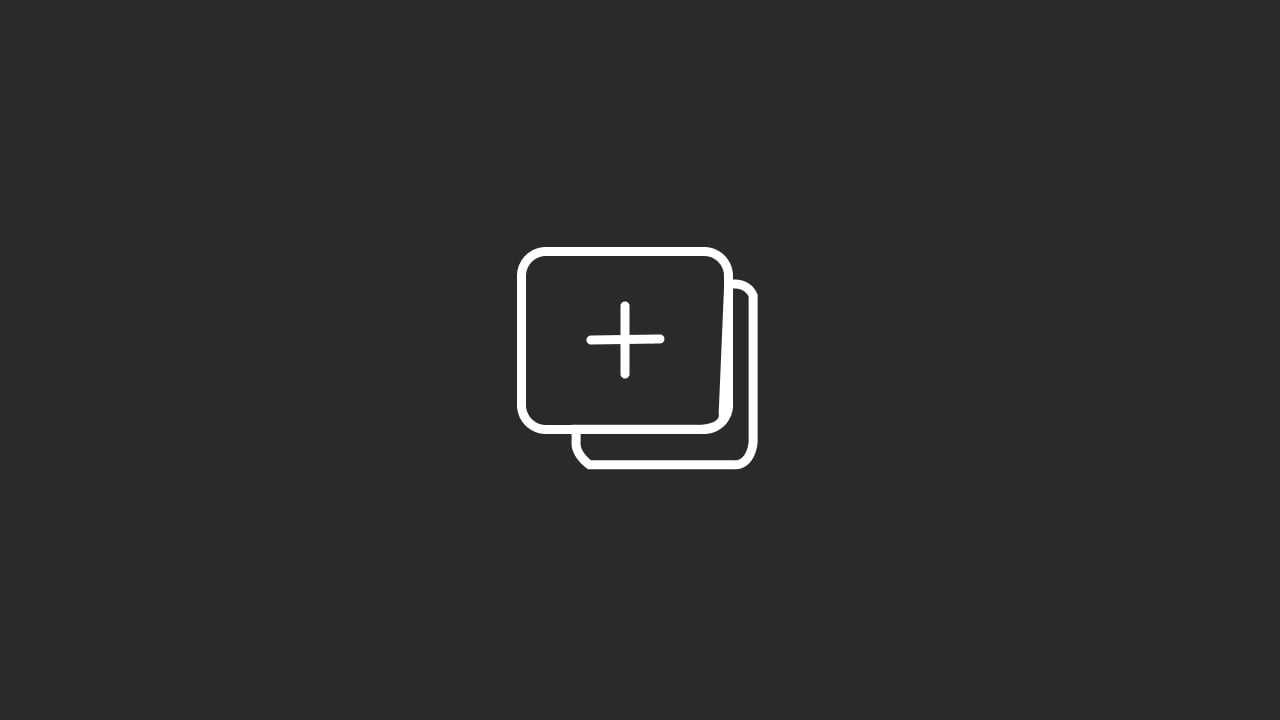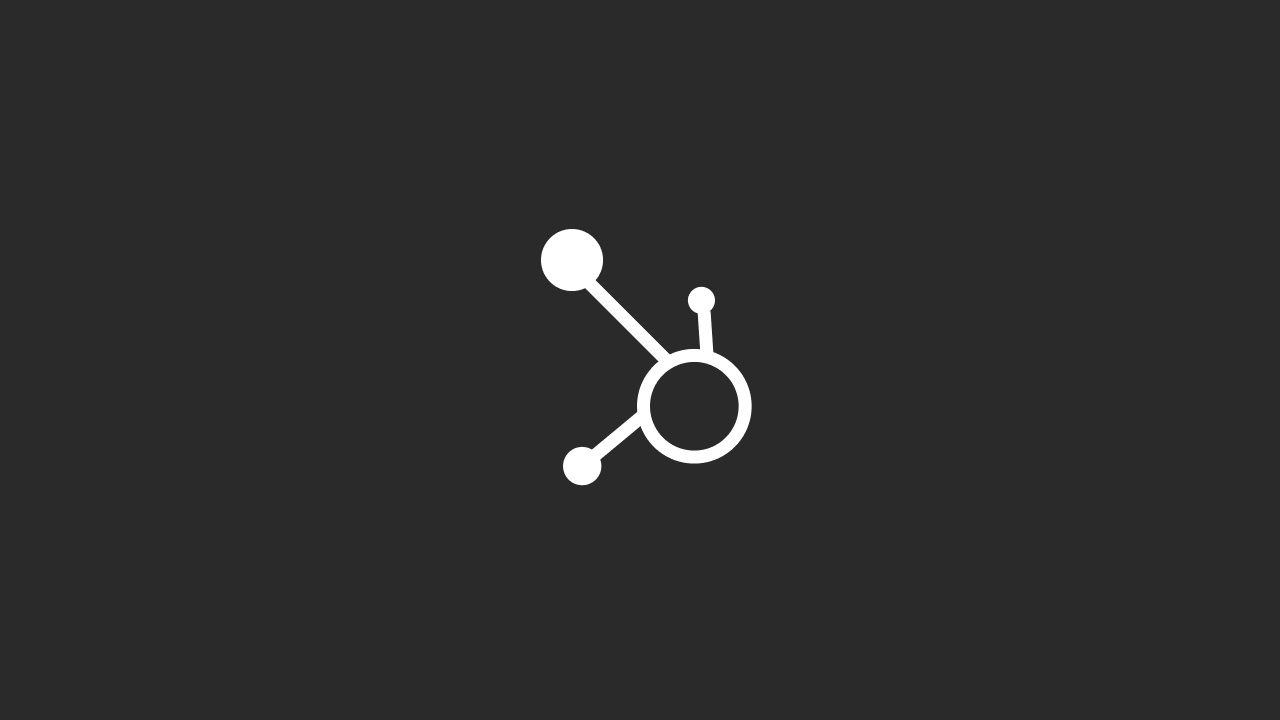Introduction:
Customer support is a critical component of any business, and efficient ticket management can significantly enhance your customer service experience. HubSpot’s ticketing system allows you to track, manage, and resolve customer inquiries systematically. One of the most effective ways to streamline ticket creation is by setting up a form that automatically generates tickets when a customer submits a request. This not only saves time for your support team but also ensures that no customer inquiry goes unnoticed.
You can also watch our Beginner's Tutorial for HubSpot CRM below:
In this comprehensive guide, we’ll walk you through the process of setting up a form in HubSpot that automatically creates tickets, including detailed steps, best practices, and troubleshooting tips to ensure smooth operation.
1. Why Use a Form to Create Tickets in HubSpot?
Using a form to automatically create tickets in HubSpot is an efficient way to streamline your customer support process. This approach allows customers to submit inquiries directly through your website, which are then converted into tickets that your support team can manage and resolve systematically. Here’s why setting up a form for ticket creation is beneficial:
Benefits of Automating Ticket Creation from Forms
Streamlined Ticket Management:
- By setting up a form that creates tickets automatically, you eliminate the need for manual ticket creation, reducing administrative overhead. This setup ensures that every customer request is captured in your system, improving the efficiency of your support team.
Improved Response Times:
- Automating the ticket creation process enables your team to respond more quickly to customer inquiries. As soon as a customer submits a form, a ticket is generated and assigned, allowing your support agents to take immediate action. This swift response helps enhance customer satisfaction and loyalty.
Enhanced Tracking and Accountability:
- Tickets created from form submissions are automatically tracked in HubSpot, giving you complete visibility into each customer’s issue and its status. This transparency allows support managers to monitor progress, assign tasks, and ensure that nothing falls through the cracks.
Customization and Data Collection:
- Forms allow you to collect specific information from customers upfront, such as their contact details, the nature of their issue, and any supporting documentation. This data helps your support team understand the customer’s needs better and provide more targeted assistance.
Consistent Customer Experience:
- Offering a standardized form for customer inquiries ensures a consistent and professional experience. Customers know exactly how to reach out for help, and your support process remains organized and predictable.
How It Enhances Customer Service Efficiency
Centralized Ticket System:
- HubSpot’s ticketing system consolidates all customer inquiries into a single platform, making it easy for your team to prioritize and manage tickets based on urgency and complexity.
Reduced Human Error:
- Automating ticket creation reduces the risk of errors that can occur when tickets are created manually, such as missed inquiries or incorrect data entry. Every form submission is automatically logged as a ticket, ensuring accuracy and completeness.
Better Reporting and Analytics:
- HubSpot’s analytics tools allow you to track key metrics related to your tickets, such as response times, ticket volume, and resolution rates. This data helps you identify trends, measure the effectiveness of your support team, and make data-driven improvements.
Key Takeaways
- Improved Efficiency: Automated ticket creation saves time and resources, allowing your support team to focus on resolving issues rather than managing ticket intake.
- Enhanced Customer Experience: Faster response times and organized ticket management lead to a better customer experience, boosting satisfaction and loyalty.
- Accurate Data Collection: Forms allow you to capture all the necessary information upfront, providing your team with the context needed to address customer inquiries effectively.
2. Prerequisites for Setting Up Ticket Creation Forms in HubSpot
Before you begin setting up a form that creates tickets in HubSpot, it’s important to ensure that you meet the necessary prerequisites. Proper preparation will help you avoid potential issues during the setup process and ensure that your forms work seamlessly with HubSpot’s ticketing system.
HubSpot Plan Requirements
Service Hub Subscription:
- To use the ticketing feature in HubSpot, you need a Service Hub plan, which is available in Starter, Professional, and Enterprise tiers. The Service Hub provides access to the ticketing system, which is essential for creating and managing customer support tickets.
Access to Forms Tool:
- The ability to create forms is available in most HubSpot plans, including the free tier. However, advanced automation features—such as automatically creating tickets from form submissions—are typically available in the Professional and Enterprise plans. Ensure that your plan supports these features for a smooth setup.
Marketing or CMS Hub for Form Integration:
- If you want to embed the form directly on your website or landing pages, you may need a Marketing Hub or CMS Hub subscription, which provides additional customization options and integration capabilities.
Permissions and Necessary Configurations
Admin or Super Admin Permissions:
- You need admin or super admin permissions in HubSpot to set up ticket automation and modify form settings. If you don’t have these permissions, coordinate with your HubSpot administrator to get the necessary access.
Ticket Pipeline Configuration:
- Ensure that your ticket pipelines are configured correctly in HubSpot. Pipelines help categorize and track tickets through different stages of the resolution process. Set up pipelines that align with your support workflow before linking them to your forms.
Email Integration:
- For optimal functionality, integrate your HubSpot account with your support email address. This integration allows HubSpot to log incoming support emails directly as tickets, complementing the tickets created from form submissions.
Key Takeaways
- Ensure Proper Plan Access: Verify that your HubSpot subscription includes access to both the ticketing system and forms tool with automation capabilities.
- Admin Permissions Needed: You need admin-level access to set up and configure form-to-ticket automation.
- Pipeline Setup: Properly configured ticket pipelines are essential for effective ticket management, so ensure these are set up before proceeding.
3. Step-by-Step Guide to Setting Up a Form for Ticket Creation in HubSpot
Creating a form that automatically generates tickets in HubSpot involves several key steps, including setting up the form, configuring ticket properties, and automating the ticket creation process. This detailed guide walks you through each step to ensure a seamless setup, allowing you to streamline your customer support operations.
Step 1: Create a Form in HubSpot
Log into Your HubSpot Account:
- Start by logging into your HubSpot account with admin or super admin permissions to access all necessary tools and settings.
Navigate to the Forms Tool:
- In the top menu, click on Marketing > Lead Capture > Forms. This section allows you to create and manage all forms within HubSpot.
Create a New Form:
- Click on the Create Form button and choose the type of form you want to create. HubSpot offers various form types, including embedded forms, standalone forms, and pop-up forms. Choose the type that best fits your website’s layout and user experience.
Select a Blank Form or a Template:
- You can start with a blank form or use one of HubSpot’s pre-built templates. For ticket creation, starting with a blank form gives you complete control over the fields you want to include.
Add Essential Form Fields:
Add the following key fields to your form to capture the necessary information for ticket creation:- Contact Information (Name, Email): Basic fields to identify the customer.
- Issue Description: A text area field where customers can describe their problem in detail.
- Priority Level: Optional dropdown to let customers indicate the urgency of their issue.
- Attachments: Optional file upload field for customers to provide screenshots or documents related to their issue.
Design and Customize the Form:
- Use HubSpot’s form editor to customize the design, including button styles, colors, and layout. Make sure the form is easy to read and navigate, encouraging users to submit their requests without friction.
Set Up Form Options:
- Under the Options tab, configure post-submission actions, such as displaying a thank-you message or redirecting users to a specific page. You can also enable email notifications to alert your team when a form is submitted.
Step 2: Configure Ticket Properties
Define Ticket Properties in HubSpot:
Go to Service > Tickets > Ticket Settings to configure ticket properties that will be used when a form submission generates a new ticket. Key properties to define include:- Ticket Name: Typically set to auto-generate based on the customer’s issue description or email subject.
- Status: Define default ticket statuses such as “New,” “In Progress,” “Waiting on Customer,” and “Closed.”
- Priority: If you include a priority field in your form, map it to the corresponding ticket property to help your team prioritize incoming tickets.
Create Custom Properties (If Needed):
- If your support process requires additional fields (e.g., product type, account number), you can create custom ticket properties within HubSpot to capture this data. These properties can be linked directly to the form fields to ensure all relevant information is passed into the ticket.
Step 3: Set Up Form Automation to Create Tickets
Access Form Automation Settings:
- After creating your form, navigate to the Automation tab within the form builder. This section allows you to set up workflows that trigger specific actions when the form is submitted.
Create a New Workflow to Generate Tickets:
- Click Create Workflow and select From Scratch to start a new automation sequence. Set the trigger for the workflow as Form Submission and select the form you’ve just created.
Add the Action: Create a Ticket:
Within the workflow, click + to add a new action and select Create a Ticket from the available actions. Configure the ticket settings based on your needs:- Ticket Name: Set this to automatically populate using form data, such as “Issue from [Contact Name].”
- Pipeline and Status: Choose which pipeline the ticket will enter and set the default status (e.g., “New”).
- Priority Level: Map the form’s priority field (if used) to the ticket’s priority property.
Assign Tickets to Specific Teams or Agents:
- In the workflow settings, add actions to assign tickets to specific teams or agents based on predefined criteria. For example, tickets with high priority can be assigned directly to a senior support agent, while general inquiries go to the general support queue.
Set Up Notifications and Alerts:
- Configure workflow actions to send notifications or emails to the assigned agent or team when a new ticket is created. This step ensures that tickets are promptly addressed and no submissions are overlooked.
Test the Workflow:
- Before making the workflow live, test it by submitting a form entry. Verify that the ticket is created correctly in HubSpot, with all the mapped properties accurately filled out. Ensure that notifications are triggered as expected.
Publish the Workflow:
- Once testing is complete and everything is functioning as intended, activate the workflow by clicking Review and Publish. Your form is now fully integrated with HubSpot’s ticketing system, ready to automatically generate tickets from customer submissions.
Step 4: Embed the Form on Your Website
Copy the Form Embed Code:
- Once the form is finalized, click on the Share tab to access the embed code. Copy the code provided by HubSpot.
Add the Form to Your Website or Landing Page:
- Paste the embed code into the HTML of the page where you want the form to appear. This could be a dedicated support page, contact page, or any relevant section of your website.
Test the Live Form:
- After embedding the form, perform a final test to ensure it works as expected. Check that form submissions create tickets in HubSpot and that all associated automations trigger correctly.
Key Takeaways
- Automated Efficiency: Setting up a form to create tickets streamlines the support process, allowing your team to focus on resolving issues rather than managing manual ticket creation.
- Customized Workflows: Use HubSpot’s automation tools to customize how tickets are generated, prioritized, and assigned, tailoring the process to your support needs.
- Seamless Integration: Embedding the form on your website provides customers with an easy and direct way to get help, enhancing the overall support experience.
4. Best Practices for Designing Customer Support Forms (800 words)
Designing a form that effectively captures customer inquiries and creates tickets in HubSpot is crucial for ensuring a smooth and efficient support process. A well-designed form not only gathers the necessary information for your support team but also provides a positive user experience that encourages customers to reach out when they need help. This section covers best practices for designing customer support forms, including essential fields to include, layout tips, and strategies to optimize form performance.
1. Key Fields to Include in Your Support Form
Contact Information:
- Name (First and Last): Collecting the customer’s name helps personalize the support experience and ensures that tickets are correctly attributed.
- Email Address: Essential for communication, follow-ups, and sending status updates regarding the ticket. Make this field mandatory to ensure you can respond effectively.
Issue Description:
- Problem Summary: A short text field where customers can provide a brief summary of their issue, which will often become the ticket title. Keep it concise yet descriptive.
- Detailed Description: Use a larger text area for a more detailed explanation of the problem. Encourage customers to include all relevant details to help your team diagnose the issue quickly.
Priority Level:
- A dropdown field where customers can indicate the urgency of their request (e.g., Low, Medium, High). This helps your team prioritize tickets effectively based on customer needs.
Attachments:
- Allow customers to upload files, such as screenshots, error messages, or documents, that can help your support team better understand the problem. This feature is particularly useful for technical or product-related issues.
Product or Service Selection (if applicable):
- If your business offers multiple products or services, include a dropdown or checkbox field for customers to specify which one their issue relates to. This helps route tickets to the appropriate team or specialist.
Additional Fields:
- Consider adding fields specific to your business needs, such as account numbers, order IDs, or specific issue types. Tailoring the form to your unique requirements ensures that your team has all the necessary information upfront.
Optimizing the Form for User Experience
Keep It Simple and Easy to Navigate:
- Avoid overwhelming users with too many fields. Only ask for information that is absolutely necessary to resolve their issue. A clean, straightforward form design encourages more submissions and reduces user frustration.
Use Conditional Logic:
- HubSpot forms allow you to use conditional logic to show or hide fields based on previous answers. For example, if a customer selects a specific product, you can display fields related only to that product’s issues. This dynamic approach makes the form feel personalized and reduces unnecessary clutter.
Provide Guidance and Examples:
- Add placeholder text or tooltips in fields like the issue description to guide users on what information to include. Providing examples can help customers articulate their problems more clearly, leading to faster and more accurate resolutions.
Mobile Responsiveness:
- Ensure that your form is mobile-friendly, as many users will access it from their smartphones or tablets. Test the form’s appearance and functionality on various devices to ensure a smooth experience across platforms.
Use Clear CTAs and Button Labels:
- Use clear and action-oriented call-to-action (CTA) buttons, such as “Submit Request” or “Get Help Now.” This makes it obvious what will happen when the customer clicks the button, setting the right expectations.
Confirmation and Feedback:
- After submission, display a confirmation message that assures customers their request has been received. Include details about what will happen next, such as expected response times or a link to track the ticket status.
3. Strategies for Effective Data Collection and Management
Validate Form Fields:
- Use validation rules to ensure that the data collected is accurate and complete. For example, set email fields to accept only valid email formats and make important fields mandatory to prevent incomplete submissions.
Leverage Form Analytics:
- HubSpot’s form analytics tools can provide insights into how users interact with your form, including drop-off points and completion rates. Use this data to identify potential barriers and optimize the form for better performance.
Minimize Spam Submissions:
- Protect your forms from spam by enabling CAPTCHA or reCAPTCHA. These tools help verify that the submissions are genuine, keeping your ticketing system clean and free from spam entries.
Regularly Review and Update Form Fields:
- Periodically review your form fields to ensure they remain relevant and useful. Update fields or add new ones as your business evolves and as you identify new information that would be helpful to your support team.
4. Enhancing the Customer Journey with Integrated Help Resources
Link to Relevant Knowledge Base Articles:
- To reduce the number of tickets for common issues, consider linking to relevant Knowledge Base articles or FAQs directly on the form. This gives customers an immediate opportunity to find answers before submitting their request.
Offer Live Chat as an Alternative:
- If possible, provide a live chat option alongside the form for customers who need immediate assistance. Integrating live chat with your form creates a seamless support experience and can help resolve simple queries without creating a ticket.
Set Clear Expectations:
- Clearly communicate the expected response time for submitted tickets. Setting proper expectations helps reduce frustration and improves overall customer satisfaction, as users will know when to anticipate a response.
Key Takeaways
- Design with the User in Mind: Keep your form simple, intuitive, and responsive to encourage more submissions and reduce barriers to entry.
- Capture Essential Information: Include key fields that provide your support team with the details needed to address issues effectively and efficiently.
- Use Form Analytics and Feedback: Regularly review form performance and make adjustments based on analytics and user feedback to continuously improve the support experience.
5. Integrating the Ticket Creation Form with Your Support Workflows
Once your form is set up to create tickets automatically, integrating it with your existing support workflows in HubSpot is crucial to ensure that tickets are efficiently managed, assigned, and resolved. This integration helps automate repetitive tasks, improves response times, and enhances the overall support experience for your customers. This section will guide you through how to effectively integrate your ticket creation form with HubSpot’s workflows.
1. Automating Ticket Assignment
Set Up Workflow Triggers Based on Form Submissions:
- Within HubSpot, you can create workflows that trigger specific actions when a ticket is created from a form submission. Start by navigating to Automation > Workflows and select Create Workflow. Choose From Scratch and set the trigger to Ticket Created with the condition that it originates from the specific form you’ve set up.
Assign Tickets Based on Ticket Properties:
- Use the workflow to automatically assign tickets to the appropriate team or individual based on properties such as issue type, priority level, or product selection. For instance, tickets marked as “High Priority” can be routed to a senior support team member, while general inquiries can be assigned to the general support queue.
Set Up Round-Robin Assignment:
- If your support team handles tickets in a rotational manner, set up a round-robin assignment within the workflow. This feature distributes tickets evenly among team members, ensuring a balanced workload and prompt response to customer inquiries.
Escalate Urgent Tickets Automatically:
- Use conditional logic in workflows to escalate tickets that meet specific criteria. For example, tickets marked as “Critical” can trigger an alert to a manager or automatically change the ticket’s status to “Escalated,” ensuring these high-priority issues are addressed immediately.
2. Configuring Notifications and Alerts
Send Automated Email Notifications:
- Set up email notifications within the workflow to alert assigned agents or teams when a new ticket is created. This ensures that your support staff is aware of incoming tickets and can take action promptly.
Create Slack or Microsoft Teams Alerts:
- Integrate HubSpot with your team communication tools like Slack or Microsoft Teams to send instant alerts when tickets are generated. This integration keeps your team updated in real-time and allows them to collaborate on resolving tickets faster.
Notify Customers of Ticket Status:
- Use workflows to automatically send confirmation emails to customers when their ticket is created, including details about what to expect next, such as response times or next steps. Keeping customers informed helps set expectations and reduces follow-up inquiries.
Set Up Reminders for Follow-Up:
- Use workflow automation to set reminders for follow-ups based on ticket status. For example, if a ticket remains unresolved after a certain period, the workflow can trigger a reminder for the assigned agent to check in with the customer, ensuring that no ticket is neglected.
3. Streamlining Ticket Management with Workflows
Automate Ticket Status Changes:
- Streamline the ticket management process by automating status updates based on ticket activity. For instance, when an agent replies to a customer, the ticket status can automatically change to “Waiting on Customer.” If the customer responds, the status can shift back to “In Progress.”
Prioritize Tickets Based on SLA Rules:
- If your business operates under Service Level Agreements (SLAs), use workflows to prioritize tickets based on SLA criteria, such as response and resolution times. Tickets nearing their SLA deadline can trigger alerts to the assigned agent or escalate to ensure compliance.
Integrate with Other Tools for Enhanced Ticket Management:
- HubSpot can integrate with a variety of tools like Jira, Trello, or Asana to enhance ticket management further. Use these integrations to link support tickets with internal task management systems, allowing your team to track and resolve issues within the context of broader projects.
Reporting and Analytics Integration:
- Use HubSpot’s reporting tools to create dashboards that track key ticket metrics, such as average response time, ticket volume, and resolution rates. Regularly reviewing these reports helps you identify trends, assess team performance, and optimize your support workflows for continuous improvement.
Key Takeaways
- Automate Assignment and Notifications: Use HubSpot’s workflows to automatically assign tickets to the right team members and keep them informed with real-time alerts.
- Streamline Status Management: Automate ticket status updates based on activity, ensuring that tickets move efficiently through the resolution process.
- Enhance Integration with Other Tools: Leverage integrations with communication and task management platforms to streamline support operations and maintain organized ticket management.
6. Common Issues and Troubleshooting Tips
While setting up a form to create tickets in HubSpot can greatly streamline your support process, you may encounter some common issues along the way. Understanding these challenges and knowing how to troubleshoot them will help ensure that your form and ticketing workflows function smoothly. This section outlines common problems and provides practical solutions to address them.
Common Issues and Solutions
Issue: Form Submissions Not Creating Tickets
Cause: This issue is usually due to misconfigurations in the form automation settings or workflow triggers.Solution:
- Check Workflow Settings: Verify that the workflow is set to trigger on form submissions and that the correct form is selected as the trigger. Ensure that the action to create a ticket is properly configured and linked to the form submission.
- Test the Workflow: Run a test submission to see if the ticket is created as expected. Use HubSpot’s workflow history to troubleshoot any failed actions or errors that may be preventing ticket creation.
Issue: Missing or Incorrect Ticket Information
Cause: This can occur if form fields are not properly mapped to ticket properties or if required fields are not filled in by the customer.Solution:
- Review Field Mapping: Go into the form settings and double-check that each form field is correctly mapped to the corresponding ticket property. For example, ensure that the “Issue Description” field is linked to the ticket’s description property.
- Set Mandatory Fields: Make important fields mandatory to prevent incomplete submissions. Use field validation to ensure that customers provide all necessary information before the form can be submitted.
Issue: Duplicate Ticket Creation
Cause: Duplicate tickets can be created if a customer accidentally submits the form multiple times or if workflow settings are misconfigured.Solution:
- Enable CAPTCHA or reCAPTCHA: Adding CAPTCHA to your form helps prevent duplicate submissions caused by spam bots or accidental clicks.
- Review Workflow Conditions: Ensure that workflows are set up to handle submissions correctly and that no actions are inadvertently creating multiple tickets from a single form submission.
Issue: Tickets Not Assigned to the Correct Team or Agent
Cause: Misconfigured workflows or incorrect assignment rules can result in tickets being routed to the wrong team or agent.Solution:
- Check Assignment Rules: Review your workflow conditions and actions to ensure that tickets are being assigned based on the correct criteria, such as ticket priority, issue type, or product selection.
- Test Assignments with Various Scenarios: Run tests using different form submissions to see how tickets are assigned. Adjust the workflow logic as needed to ensure correct routing.
Troubleshooting Tips
- Regularly Review Workflow Performance: Use HubSpot’s workflow analytics to monitor how your ticket creation workflows are performing. Identify any recurring issues and adjust settings accordingly.
- Coordinate with Your Support Team: Collect feedback from your support agents about the accuracy and completeness of tickets generated from form submissions. Use their insights to refine your form fields and automation settings.
- Keep Your HubSpot Tools Updated: Ensure that your HubSpot account and any integrated tools are updated to the latest versions, as updates often include bug fixes and performance improvements that can resolve common issues.
Key Takeaways
- Regular Testing and Review: Regularly test your form and workflows to catch and correct any issues early, ensuring smooth ticket creation and management.
- Use Feedback for Continuous Improvement: Gather feedback from your support team to identify gaps in ticket information and refine your form and workflow configurations.
- Troubleshoot Methodically: Use HubSpot’s built-in troubleshooting tools, such as workflow history and analytics, to identify and resolve issues efficiently.
7. Case Studies: Successful Implementations of Ticket Creation Forms
Implementing ticket creation forms in HubSpot can revolutionize your customer support process by automating ticket management and improving response times. This section highlights real-world examples of companies that have successfully integrated ticket creation forms into their support workflows, demonstrating the tangible benefits of this setup.
Case Study 1: SaaS Company Streamlines Support with Automated Ticket Creation
Company Overview: A SaaS company specializing in productivity software wanted to reduce the time spent manually managing support requests. The company needed a solution that would streamline its ticketing process and improve its overall customer service efficiency.
Challenges:
- The support team was overwhelmed with incoming emails and chat requests, leading to delayed response times and missed customer inquiries.
- Manual ticket creation was time-consuming and prone to errors, resulting in inconsistent ticket handling and gaps in customer communication.
Solution: The company implemented a customer support form on its help page that automatically created tickets in HubSpot when submitted. The form included fields for detailed issue descriptions, product selection, and priority level, allowing the team to collect all necessary information upfront.
- Automated Assignment: Using HubSpot workflows, tickets were automatically assigned based on the issue type and priority level, ensuring that critical issues were addressed first.
- Improved Response Times: With automated ticket creation, the company reduced response times by 40%, as support agents no longer needed to manually create and categorize tickets.
- Enhanced Reporting: The HubSpot ticketing system provided detailed analytics on ticket volume, response times, and resolution rates, enabling the company to optimize its support processes continuously.
Key Takeaway: For SaaS companies, automating ticket creation through forms can significantly improve support efficiency, reduce response times, and provide valuable data insights.
Case Study 2: E-commerce Brand Enhances Customer Experience with Integrated Support Forms
Company Overview: An e-commerce brand specializing in custom apparel needed a more efficient way to manage customer service inquiries, particularly around order tracking, returns, and product issues. The goal was to provide a seamless support experience that matched the company’s high standards for customer satisfaction.
Challenges:
- Customers frequently contacted the support team via email, leading to a backlog of unorganized requests that were difficult to prioritize and track.
- The lack of a structured ticketing system resulted in inconsistent customer follow-ups and missed opportunities to resolve issues promptly.
Solution: The brand set up a ticket creation form on its website’s support page, allowing customers to submit requests related to orders, returns, or general product inquiries. The form was designed with specific fields for order numbers, issue categories, and file uploads for receipts or photos of product issues.
- Targeted Ticket Routing: The form was integrated with HubSpot’s ticketing system, and workflows were configured to route tickets to specialized teams based on the issue category. This setup ensured that tickets were handled by the most qualified agents, enhancing problem resolution.
- Self-Service Enhancement: The form was also linked to relevant Knowledge Base articles, allowing customers to find immediate answers to common questions without submitting a ticket, which reduced ticket volume by 25%.
- Consistent Communication: Automated notifications kept customers informed about the status of their requests, leading to higher customer satisfaction scores and reduced follow-up inquiries.
Key Takeaway: For e-commerce brands, integrating support forms with HubSpot’s ticketing system enhances the customer experience by providing structured, efficient support processes.
Case Study 3: B2B Service Provider Boosts Client Retention with Ticket Automation
Company Overview: A B2B service provider specializing in IT consulting services sought to improve its client support system to handle technical inquiries and service requests more effectively. The company aimed to deliver a professional support experience that would help retain clients and reduce churn.
Challenges:
- The existing support process relied heavily on direct emails, resulting in disorganized communication and slow response times.
- The company struggled to maintain a clear overview of ongoing client issues, leading to missed deadlines and client dissatisfaction.
Solution: The service provider implemented a support form integrated with HubSpot’s ticketing system. The form allowed clients to submit detailed service requests, specify urgency, and upload any necessary documentation.
- Improved Ticket Visibility: HubSpot’s ticketing system provided a centralized dashboard where support agents could view, prioritize, and manage client requests, improving overall service quality.
- Enhanced Client Communication: Automated email responses confirmed ticket creation and provided clients with estimated response times, setting clear expectations and improving communication.
- Actionable Analytics: The company leveraged HubSpot’s reporting tools to analyze ticket trends, identify common client issues, and proactively address areas needing improvement.
Key Takeaway: For B2B service providers, automating ticket creation through HubSpot forms enhances service delivery, strengthens client relationships, and provides data-driven insights to improve support.
Key Takeaways from Case Studies
- Efficiency Gains: Automating ticket creation reduces manual workload and speeds up response times, leading to higher efficiency in customer support.
- Improved Customer Experience: Structured ticket management and automated communication improve the customer experience, enhancing satisfaction and loyalty.
- Data-Driven Improvements: Leveraging HubSpot’s analytics tools provides valuable insights into support performance, enabling continuous optimization of processes.
8. Conclusion and Next Steps
Setting up a form to automatically create tickets in HubSpot is a powerful way to streamline your customer support process, improve response times, and enhance the overall customer experience. By integrating forms with HubSpot’s ticketing system and workflows, you can automate repetitive tasks, ensure consistent ticket handling, and provide your support team with the tools they need to efficiently manage customer inquiries.
Key Insights:
- Automated Efficiency: Forms that generate tickets automatically reduce the manual workload on your support team, allowing them to focus on resolving issues rather than managing ticket intake.
- Enhanced Customer Experience: By providing a structured way for customers to submit inquiries and receive timely updates, you improve satisfaction and build trust.
- Data-Driven Optimization: HubSpot’s analytics tools allow you to monitor ticket performance, identify trends, and make data-driven adjustments to improve your support process continuously.
Next Steps:
- Set Up Your Ticket Creation Form: Follow the step-by-step guide to create your form and connect it with HubSpot’s ticketing system.
- Integrate with Workflows: Use HubSpot’s workflows to automate ticket assignment, notifications, and status updates, streamlining your support operations.
- Continuously Optimize: Regularly review form performance and support metrics to identify areas for improvement and ensure your support process remains efficient and customer-focused.
Implementing these strategies will help you create a more organized, responsive, and effective support system, ultimately driving higher customer satisfaction and loyalty. If you need further guidance or technical assistance, consider consulting with a HubSpot expert or exploring HubSpot’s extensive resources