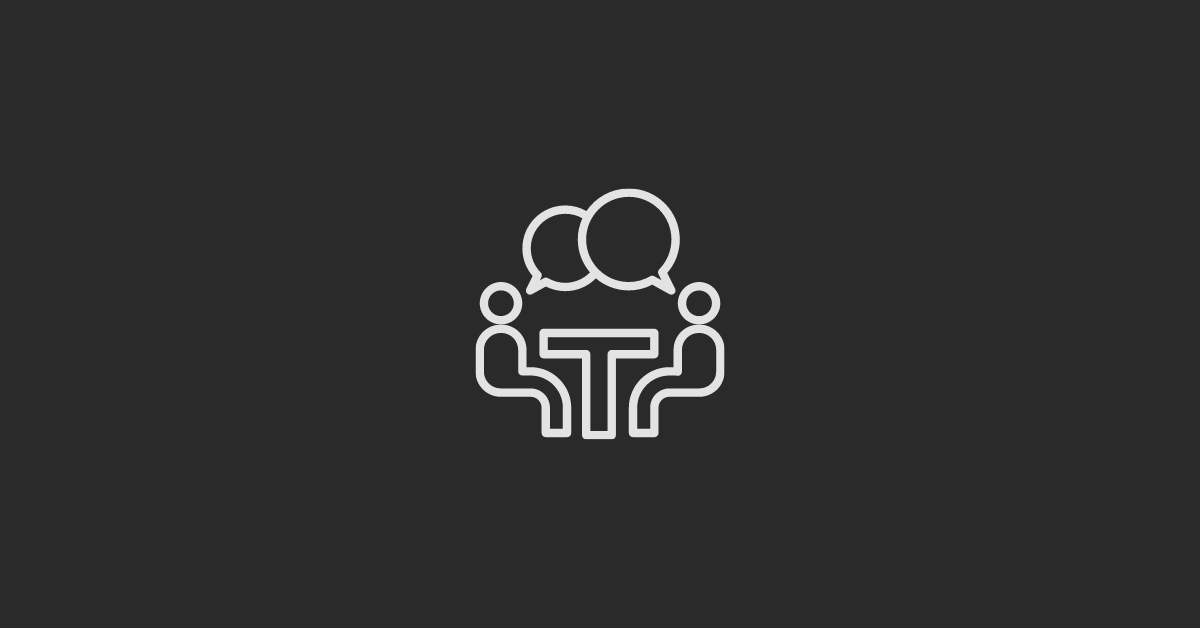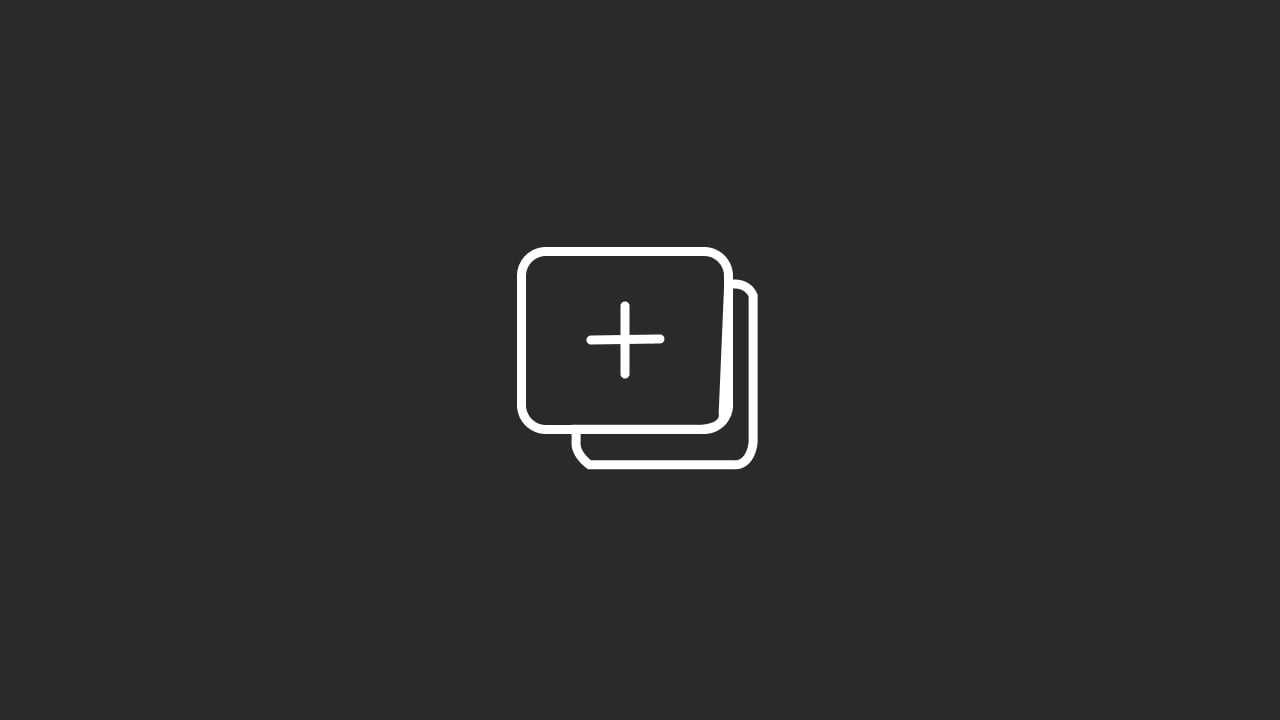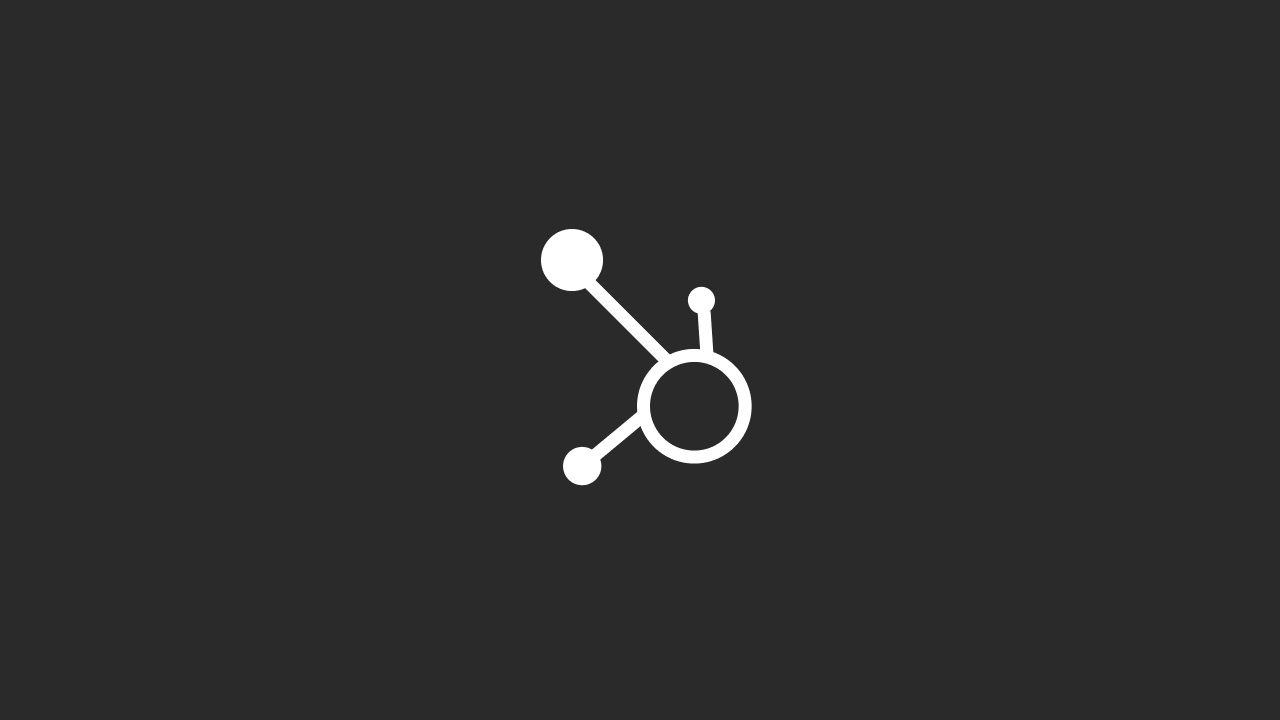1. Introduction to HubSpot Meetings Tool
The HubSpot Meetings tool is an invaluable feature designed to simplify the process of scheduling one-on-one meetings with prospects, clients, and team members. Whether you’re a salesperson setting up discovery calls, a marketer coordinating strategy sessions, or a customer service representative handling support appointments, the HubSpot Meetings tool integrates directly with your calendar, automating the scheduling process and reducing the back-and-forth often associated with setting up meetings.
You can also watch our Beginner's Tutorial for HubSpot CRM below:
Overview of HubSpot’s Meetings Tool
HubSpot’s Meetings tool allows users to create customized meeting links that sync directly with their calendars, making it easy for contacts to book available time slots without the hassle of back-and-forth emails. Key functionalities include:
- Calendar Integration: Sync your Google Calendar, Microsoft Outlook, or Office 365 calendar with HubSpot, ensuring your availability is always up-to-date.
- Automated Scheduling: Allow contacts to book meetings directly from your calendar based on your set availability, reducing scheduling conflicts and saving time.
- Custom Meeting Types: Create different types of meetings, such as one-on-one appointments, consultations, demos, or support sessions, each with its own settings and durations.
- Personalized Meeting Links: Share a branded meeting link that reflects your business, providing a professional touch and reinforcing your brand identity.
Benefits of Using HubSpot for Scheduling One-on-One Meetings
Using HubSpot’s meeting tool provides several key benefits that enhance your scheduling process and improve the overall experience for both you and your contacts:
-
Streamlined Scheduling Process: HubSpot’s Meetings tool eliminates the need for lengthy email exchanges to find a suitable time, allowing your contacts to book meetings directly from your calendar in seconds.
-
Increased Efficiency: By automating meeting scheduling, your team can focus on higher-value activities rather than administrative tasks, improving productivity and response times.
-
Improved Customer Experience: Offering an easy way for clients and prospects to schedule meetings demonstrates professionalism and responsiveness, enhancing their experience and building trust in your brand.
-
Enhanced Data Tracking and Reporting: HubSpot automatically logs scheduled meetings in your CRM, providing a complete record of your interactions. This integration helps you keep track of client engagements, follow-up tasks, and meeting outcomes.
Who Should Use This Guide?
This guide is intended for:
- Sales Professionals and Team Leads: Looking to optimize their scheduling process, increase booking rates, and enhance customer interactions.
- Marketing and Customer Success Teams: Seeking to streamline strategy sessions, consultations, and support calls, while maintaining a clear record of client interactions.
- Business Owners and Executives: Interested in leveraging HubSpot’s meeting tool to simplify internal and external scheduling and improve team coordination.
2. Understanding the HubSpot Meetings Tool
The HubSpot Meetings tool is a versatile scheduling solution that integrates seamlessly into your CRM, streamlining the process of booking one-on-one meetings. By understanding how the tool works and its key features, you can tailor it to fit your specific needs, enhancing how you connect with prospects, clients, and team members. This section will cover what the HubSpot Meetings tool is, highlight its main features, and explore common use cases across sales, marketing, and customer service.
What is the HubSpot Meetings Tool?
The HubSpot Meetings tool is designed to simplify the scheduling process by allowing users to create customizable meeting links that sync with their personal calendars. When someone books a time using your meeting link, the appointment is automatically added to your calendar and logged in HubSpot, eliminating manual data entry and reducing the likelihood of double bookings or scheduling conflicts.
Core Functions of the HubSpot Meetings Tool:
- Automated Scheduling: HubSpot automates the scheduling process, allowing contacts to select from your available time slots based on your set preferences. This helps to reduce the back-and-forth typically associated with booking meetings.
- Calendar Integration: Sync your meetings with Google Calendar, Microsoft Outlook, or Office 365, ensuring that your availability is always accurate and up-to-date.
- Customizable Meeting Types: Set up different meeting types with unique settings, durations, and booking requirements. This customization enables you to manage various appointment types, from sales demos to client check-ins, all within the same tool.
Key Features of the One-on-One Meeting Tool
The one-on-one meeting setup in HubSpot is packed with features that make it ideal for personal and professional scheduling. Here are some of the key functionalities that enhance its usability and effectiveness:
Personalized Meeting Links:
- Create personalized meeting links that reflect your brand, making it easy for contacts to book time with you. Each link can be customized with a unique URL, allowing you to tailor the link name to match your business or personal brand (e.g.,
yourcompany.hubspot.com/meetings/yourname). - You can also include your meeting link in your email signature, on your website, or within marketing campaigns, providing multiple access points for your audience.
Custom Availability Settings:
- Set your availability preferences, including specific days, time ranges, and buffer times between meetings. This flexibility ensures that you remain in control of your schedule and can prevent back-to-back bookings that could lead to burnout.
- Define booking windows (e.g., allow bookings only within the next 30 days) to manage your calendar better and prevent long-term schedule commitments that may need adjustment.
Automated Reminders and Notifications:
- HubSpot’s meetings tool includes automated email reminders and notifications that help reduce no-shows and keep both parties informed about upcoming appointments. Customize reminder timing and messaging to align with your meeting objectives.
- You can also set up internal notifications, alerting you whenever a meeting is booked. These notifications help you stay on top of your schedule without needing to constantly check your calendar.
Integrated Form Questions:
- Before scheduling a meeting, you can prompt contacts to fill out a form with specific questions relevant to the meeting type. This feature helps gather necessary information upfront, allowing you to prepare for the meeting effectively.
- Questions can range from basic contact details to specific inquiries about the prospect’s needs or goals, providing valuable context that can drive a more productive conversation.
Mobile-Friendly Booking Interface:
- HubSpot’s meeting pages are designed to be mobile-friendly, ensuring that contacts can easily book meetings from any device, whether they’re on a desktop, tablet, or smartphone. This accessibility improves the booking experience and increases your likelihood of securing appointments.
Use Cases for Sales, Marketing, and Customer Service
HubSpot’s Meetings tool is a versatile asset that can be used across various business functions, enhancing how teams schedule and manage their appointments. Below are common use cases that illustrate the tool’s broad applicability:
Sales Teams:
- Sales reps use the Meetings tool to schedule discovery calls, demos, and follow-up meetings with prospects. By integrating the meeting tool with HubSpot CRM, all scheduled meetings are automatically logged in the contact’s record, providing a clear view of the sales pipeline and upcoming touchpoints.
- Sales managers can set up round-robin meeting links that distribute leads evenly among team members, ensuring that appointments are allocated fairly and that no sales rep is overburdened.
Marketing Teams:
- Marketing professionals can use the Meetings tool to schedule consultations, strategy sessions, or content planning meetings with clients. The ability to customize meeting types and gather pre-meeting information ensures that all sessions are targeted and productive.
- HubSpot’s integration capabilities also allow marketing teams to embed meeting links in email campaigns, landing pages, and social media, driving engagement and encouraging prospects to take the next step.
Customer Service and Support:
- Customer service representatives can leverage the Meetings tool to schedule support calls, product training sessions, and check-ins with clients. The automated scheduling system reduces friction for customers, making it easy for them to book time without waiting for a service rep to be available.
- The tool’s form integration allows customer service teams to collect relevant information about the customer’s issue before the meeting, helping them prepare solutions in advance and resolve issues more efficiently.
Internal Team Coordination:
- Beyond external meetings, HubSpot’s tool is also useful for internal team coordination. Schedule one-on-one meetings with team members, performance reviews, or project kick-off meetings, ensuring everyone stays on track with minimal scheduling conflict.
Key Takeaways
- The HubSpot Meetings tool is designed to streamline the scheduling process by allowing contacts to book meetings directly through personalized links that sync with your calendar.
- Key features include customizable availability, automated reminders, integrated form questions, and a mobile-friendly booking interface that enhances the user experience.
- HubSpot’s meeting tool is highly versatile, serving various functions across sales, marketing, customer service, and internal team coordination, making it an essential tool for optimizing how you manage appointments.
3. Preparing for Meetings Tool Setup
Before setting up HubSpot’s one-on-one meetings tool, it’s crucial to ensure that your system is properly configured and that you have all the necessary prerequisites in place. This section will guide you through the steps required to prepare for the meetings tool setup, including setting up user permissions, selecting the right HubSpot subscription plan, and integrating your calendar. Proper preparation will help you avoid common issues during the setup process and ensure a seamless experience for both you and your meeting attendees.
Prerequisites for Setting Up the Meetings Tool
To effectively use HubSpot’s Meetings tool, you need to meet a few key prerequisites. Ensuring these requirements are met will help you leverage the full capabilities of the meetings feature and avoid setup problems.
HubSpot Subscription Plan Requirements:
- The Meetings tool is available with various HubSpot subscription tiers, including HubSpot Free, Starter, Professional, and Enterprise plans. However, the available features and customization options may vary depending on your plan.
- Higher-tier plans, such as Sales Hub Professional and Enterprise, provide additional functionality, including advanced customization, team scheduling, and deeper integration options. Review your current HubSpot subscription to ensure it includes the necessary meetings capabilities.
Calendar Integration:
- HubSpot’s Meetings tool requires integration with your personal calendar to display your availability and sync booked meetings. Supported calendars include Google Calendar, Microsoft Outlook, and Office 365.
- Ensure that your calendar is set up correctly and accessible through your HubSpot account. You’ll need to grant HubSpot permission to view and manage your calendar, which is necessary for automatic scheduling and real-time availability updates.
User Permissions and Access Control:
- Proper user permissions are essential to manage meeting settings, access booking links, and view scheduled meetings. Permissions should be configured based on your team’s roles and responsibilities, ensuring that everyone has the right level of access.
- To set up user permissions, navigate to Settings > Users & Teams in HubSpot. Assign roles that grant access to meetings features, such as “Sales Rep,” “Support Agent,” or “Marketing Specialist.” Adjust permissions as needed to ensure that only authorized users can modify meeting settings.
Email Integration:
- Integrating your email with HubSpot enhances the meetings tool by allowing you to send booking confirmations, reminders, and follow-up messages directly from your CRM. Ensure that your email account is connected to HubSpot, enabling smooth communication with meeting participants.
- Go to Settings > Integrations > Email Integrations to connect your email account. Choose your provider (e.g., Gmail, Outlook) and follow the prompts to authenticate your email, ensuring that HubSpot can send and receive messages on your behalf.
Setting Up HubSpot Users and Permissions
Configuring user settings and permissions is critical to controlling access to the meetings tool and ensuring that your team can effectively manage appointments.
Adding Users to Your HubSpot Account:
- To add new users, navigate to Settings > Users & Teams and click Create User. Invite users via email and assign them to specific teams, such as Sales, Marketing, or Support. This setup helps organize your team and manage permissions effectively.
- Assign roles based on each user’s function within the organization. For example, sales reps may need access to personal meeting links, while managers may require permissions to view team meetings and analytics.
Configuring Meeting Permissions:
- HubSpot allows you to customize permissions for each user, including access to meetings settings, viewing other users’ availability, and managing booking links. Navigate to Settings > Meetings > Permissions to configure these settings.
- Ensure that permissions are set appropriately to prevent unauthorized changes to meeting settings. Only grant access to users who need it based on their role, such as allowing only managers to adjust team-wide availability settings.
Managing Team Meeting Settings:
- Set up team meeting settings to facilitate group scheduling and round-robin meetings. Organize users into teams and configure shared availability to allow contacts to book with any available team member.
- Use team settings to define meeting priorities, such as assigning specific meeting types to particular teams (e.g., sales demos to the Sales team, support calls to the Customer Support team). This configuration ensures that meeting requests are routed to the appropriate individuals.
Choosing the Right HubSpot Subscription Plan
Selecting the right HubSpot subscription plan is essential for accessing the features you need to optimize your meetings tool. Here’s a breakdown of what each plan offers and considerations for choosing the best fit:
HubSpot Free and Starter Plans:
- The free and Starter plans offer basic meetings functionality, including one-on-one meeting links, calendar integration, and simple customization options. These plans are ideal for individuals or small teams with straightforward scheduling needs.
- Limitations include fewer customization options, limited branding, and basic analytics. If you require advanced features such as round-robin scheduling, custom branding, or deep analytics, consider upgrading to a higher-tier plan.
Sales Hub Professional and Enterprise Plans:
- Sales Hub Professional: This plan offers enhanced meetings features, including the ability to set up group meetings, round-robin links, and custom form questions. Sales Hub Professional is well-suited for growing sales teams that need more control over their scheduling process and access to advanced customization.
- Sales Hub Enterprise: The Enterprise plan provides the most comprehensive meetings functionality, including advanced customization options, integration capabilities, and detailed reporting. It is best suited for large teams that rely heavily on scheduling and need a high level of flexibility and control.
Evaluating Your Meetings Needs:
- Assess your team’s meeting needs based on the complexity of your scheduling process, the number of users, and the level of customization required. For example, if you frequently conduct team meetings, group demos, or need specific branding options, a higher-tier plan may be necessary.
- Consider potential future needs, such as expanding your team or integrating additional tools, and choose a plan that can accommodate growth without frequent upgrades.
Integrating Your Calendar (Google Calendar, Outlook)
Integrating your calendar with HubSpot is a critical step in setting up the meetings tool. Calendar integration ensures that your availability is always accurate, automatically updates when meetings are booked, and reduces the risk of scheduling conflicts.
Connecting Your Calendar:
- To connect your calendar, go to Settings > General > Calendar Integration in HubSpot. Choose your calendar provider—Google Calendar, Microsoft Outlook, or Office 365—and follow the prompts to authenticate your account.
- Ensure that you grant HubSpot permission to view and manage your calendar. This access is necessary for HubSpot to display your availability, book meetings, and send notifications.
Syncing Availability:
- HubSpot syncs your availability in real-time, ensuring that your meeting link only displays open time slots that do not conflict with existing calendar events. Any changes you make to your calendar are automatically reflected in your meeting availability.
- Configure sync settings to control how frequently your availability is updated. HubSpot’s default sync interval is every few minutes, but you can adjust this setting based on your preferences.
Setting Up Time Zones and Working Hours:
- Specify your time zone and working hours to ensure that meetings are booked at appropriate times. Go to Settings > Meetings > Availability and set your preferred time zone and daily working hours.
- Adjust time zone settings if you work with international clients, ensuring that your meeting availability accurately reflects the correct local time for attendees.
Testing Calendar Integration:
- Test your calendar integration by booking a test meeting using your link. Verify that the meeting is added to your calendar, that notifications are sent correctly, and that any availability adjustments are reflected in the booking page.
- Troubleshoot any issues with syncing or permissions by checking your calendar integration settings and re-authenticating your account if necessary.
Key Takeaways
- Proper preparation, including setting up user permissions, integrating your calendar, and selecting the right HubSpot subscription plan, is essential for successfully using the meetings tool.
- Configuring team settings and managing user permissions ensures that access to meeting links and settings is controlled, aligning with each user’s role within your organization.
- Calendar integration is a critical component of the meetings tool, enabling real-time availability syncing and reducing the risk of double bookings.
4. Configuring the One-on-One Meetings Tool
Once you’ve prepared your HubSpot environment and ensured that your calendar is properly integrated, the next step is to configure the one-on-one meetings tool. Proper configuration ensures that your meeting links align with your scheduling preferences, reflect your availability, and provide a professional booking experience for your contacts. This section will guide you through the detailed steps of setting up your meeting links, customizing availability, setting up booking notifications, and managing meeting types.
Step-by-Step Guide to Configuring the Meetings Tool
Setting up your one-on-one meetings tool involves several key configurations, including setting availability, customizing your booking link, and defining meeting types. Here’s a step-by-step guide to help you get started:
Accessing the Meetings Settings:
- To begin configuring your meetings tool, navigate to Sales > Meetings in your HubSpot account. This section allows you to manage all aspects of your meeting setup, including meeting links, availability, and booking notifications.
Creating Your Meeting Link:
- Click Create Meeting Link to set up your first meeting link. You’ll be prompted to choose a meeting type—select One-on-One to create a personal meeting link for individual appointments.
- Customize the URL of your meeting link to reflect your name or role (e.g.,
yourcompany.hubspot.com/meetings/yourname). A personalized URL makes it easy for contacts to recognize your link and adds a professional touch.
Setting Your Availability and Working Hours:
- Availability settings determine when contacts can book meetings with you. In the meeting link settings, click on Availability to define your working hours, preferred meeting days, and buffer times between meetings.
- Set your working hours to match your typical schedule, such as 9 AM to 5 PM on weekdays. You can also define specific days when meetings are allowed, such as excluding weekends or setting special hours on certain days.
Defining Meeting Buffers and Padding Time:
- Meeting buffers add extra time before and after each meeting, preventing back-to-back bookings that can lead to burnout. Set buffers (e.g., 10 minutes before and after each meeting) to give yourself time to prepare and follow up on previous meetings.
- Adjust the meeting duration and padding time to match your needs. For example, you can set standard meeting lengths (e.g., 30 or 60 minutes) and include breaks between meetings to maintain productivity.
Customizing Booking Windows:
- Booking windows control how far in advance a meeting can be scheduled. This feature helps manage your calendar by limiting the availability of meeting slots to a specific timeframe, such as the next 30 or 60 days.
- To configure booking windows, go to Meeting Settings > Booking Window. Set the range that suits your scheduling needs, ensuring that your calendar remains manageable and does not get overbooked with long-term commitments.
Customizing Meeting Types and Durations
HubSpot allows you to create multiple meeting types, each with its own settings, duration, and booking requirements. Customizing meeting types ensures that your scheduling tool aligns with the different kinds of appointments you offer.
Creating Custom Meeting Types:
- Go to Sales > Meetings > Create Meeting Link and choose One-on-One. Customize the meeting type by naming it (e.g., “Discovery Call,” “Client Check-In”) and setting the appropriate duration and availability.
- Define the purpose of each meeting type and tailor the settings accordingly. For instance, a “Quick Consultation” might be set to 15 minutes, while a “Strategy Session” could be set to 60 minutes.
Setting Custom Availability for Each Meeting Type:
- Customize availability settings for each meeting type to ensure that certain appointments are only available during specific times. For example, you might only offer “Sales Demos” on Mondays and Wednesdays and reserve “Client Reviews” for Fridays.
- This level of customization helps you manage your time more effectively and ensures that high-priority meetings are scheduled during your peak productivity hours.
Adding Form Questions for Pre-Meeting Preparation:
- HubSpot allows you to add form questions that contacts must answer before booking a meeting. This feature helps gather necessary information ahead of time, allowing you to prepare for the meeting and tailor your approach.
- Common form questions include asking for the contact’s goals, current challenges, or any specific topics they’d like to cover. Use this information to personalize the meeting and make the most of the scheduled time.
Configuring Booking Notifications and Reminders
Notifications and reminders are essential for reducing no-shows and keeping both you and your contacts informed about upcoming meetings. HubSpot’s meetings tool allows you to configure these settings to suit your preferences.
Setting Up Confirmation Emails:
- When a meeting is booked, HubSpot automatically sends a confirmation email to the contact and the meeting organizer. Customize this email to include relevant details, such as meeting objectives, agenda, or preparation tips.
- Go to Meeting Settings > Notifications and edit the confirmation email template. Ensure that the message reflects your brand’s tone and provides all necessary information for the meeting.
Enabling Reminder Emails:
- Reminders help reduce no-shows by prompting contacts to attend the scheduled meeting. Set up automatic reminder emails to be sent before the meeting, such as 24 hours and 1 hour prior to the appointment.
- Customize the reminder content to reinforce the meeting’s importance and include a reschedule or cancel link in case the contact needs to make changes. This flexibility helps maintain a positive experience and reduces last-minute cancellations.
Internal Notifications for New Bookings:
- Set up internal notifications to alert you or your team when a new meeting is booked. These notifications can be delivered via email, Slack, or HubSpot’s in-app alerts, ensuring that you’re always aware of upcoming appointments.
- Use these alerts to stay on top of your schedule and prepare for meetings in advance, reducing the likelihood of missed appointments.
Configuring Follow-Up Workflows:
- HubSpot allows you to create follow-up workflows based on meeting outcomes. For example, if a meeting is completed, a workflow can automatically create a task to send a follow-up email, log notes, or schedule the next appointment.
- To set up a workflow, go to Automation > Workflows > Create Workflow and select a trigger, such as “Meeting Completed.” Define the actions that should follow, helping you streamline post-meeting tasks and maintain momentum with your contacts.
Testing and Optimizing Your Meeting Links
After configuring your meeting links, it’s important to test them to ensure that everything functions as expected. Testing helps identify any issues with availability, notifications, or booking settings before sharing the link with clients or prospects.
Booking a Test Meeting:
- Use your meeting link to book a test appointment. Verify that the booking process is smooth, that the meeting is correctly added to your calendar, and that all notifications and reminders are sent as configured.
- Check the form questions and ensure that the data collected is accurate and visible within the meeting details in HubSpot.
Reviewing Contact Experience:
- Review the booking process from the contact’s perspective to ensure that it is user-friendly and professional. Test the mobile version of the meeting page to confirm that it displays correctly on all devices.
- Solicit feedback from colleagues or test users to identify areas for improvement, such as clarifying form questions, adjusting time zones, or refining email templates.
Adjusting Settings Based on Feedback:
- Use the feedback from testing to fine-tune your meeting settings. Adjust availability, buffer times, or booking windows based on your needs and the needs of your contacts.
- Regularly review your meeting analytics in HubSpot to track booking trends, identify peak times, and optimize your scheduling strategy.
Key Takeaways
- Configuring the HubSpot Meetings tool involves setting availability, customizing meeting types, and configuring booking notifications to create a seamless and professional booking experience.
- Use customized meeting links, form questions, and booking windows to tailor your meeting setup to match the specific needs of different appointment types.
- Testing your meeting links helps ensure that the booking process is smooth, notifications are sent correctly, and the overall experience meets your professional standards.
5. Using the HubSpot Meetings Interface
The HubSpot Meetings interface is designed to provide a user-friendly experience for managing your scheduling links, viewing upcoming meetings, and integrating booking options into your communication channels. This section will guide you through navigating the meetings interface, creating and managing meeting links, embedding your booking links in emails and websites, and effectively handling your calendar within HubSpot.
Overview of the Meetings Interface in HubSpot
The meetings interface in HubSpot offers a centralized location for managing all aspects of your meeting scheduling. It allows you to create and customize meeting links, view scheduled appointments, and adjust availability settings, all within an intuitive dashboard.
Accessing the Meetings Interface:
- To access the meetings interface, go to Sales > Meetings in your HubSpot account. This page displays all your existing meeting links, along with key details such as meeting types, URLs, and associated calendars.
- The interface provides a quick overview of upcoming meetings, showing date, time, and the contact’s name, allowing you to prepare in advance.
Managing Your Meeting Links:
- From the meetings dashboard, you can create new meeting links, edit existing ones, or duplicate links to create variations with different settings. Click Create Meeting Link to set up a new meeting type or modify existing links to adjust durations, availability, or booking windows.
- Use the action menu next to each meeting link to quickly share the link, embed it on your website, or deactivate it if you no longer wish to offer that particular meeting type.
Viewing and Editing Scheduled Meetings:
- Click on any scheduled meeting from the meetings interface to view the meeting details, including the contact’s information, meeting notes, and any pre-meeting form responses. You can edit the meeting directly from this view, allowing you to update times, add notes, or reschedule if needed.
- The ability to edit scheduled meetings within HubSpot ensures that your calendar remains accurate and that all relevant information is accessible to both you and the attendee.
Creating Meeting Links for One-on-One Appointments
Creating meeting links tailored to one-on-one appointments allows you to provide a personalized booking experience for contacts. This customization is particularly useful for sales calls, client consultations, and internal meetings.
Setting Up a One-on-One Meeting Link:
- To create a one-on-one meeting link, click Create Meeting Link and select One-on-One. Customize the link with your desired meeting name, duration, and availability settings, ensuring it aligns with the nature of the appointment.
- Add form questions to collect relevant information from the attendee before the meeting, such as their goals, key discussion points, or any specific requests. This data helps you prepare and tailor the conversation to the attendee’s needs.
Personalizing Your Meeting Page:
- HubSpot allows you to personalize your meeting page with your logo, profile picture, and a custom welcome message. Go to Meeting Settings > Branding to upload your branding elements and set a personalized message that greets attendees when they book a meeting.
- A well-branded meeting page reinforces your professional image and provides a consistent experience that aligns with your company’s look and feel.
Sharing Your Meeting Link:
- Share your one-on-one meeting link via email, social media, or directly within your CRM. Use HubSpot’s built-in sharing options or copy the link URL to include it in your communication channels.
- Consider adding your meeting link to your email signature, making it easy for recipients to schedule time with you without additional follow-up emails.
Embedding Meeting Links in Emails and Websites
Embedding your meeting links in emails, landing pages, and websites provides easy access for contacts to book time with you directly from the content they’re engaging with. This integration helps streamline the booking process and increases the likelihood of securing meetings.
Embedding Meeting Links in Emails:
- Use HubSpot’s email marketing tool to embed your meeting links directly into your email templates. This approach is effective for outreach campaigns, nurturing sequences, and follow-up emails, allowing recipients to book a meeting with a single click.
- Personalize your emails by referencing the meeting link in the context of the communication. For example, “Click here to schedule a call to discuss your project in more detail,” making the invitation feel relevant and action-oriented.
Adding Meeting Links to Your Website:
- Embed your meeting link on your website to provide visitors with direct access to your calendar. This option is particularly useful on contact pages, service pages, or landing pages where prospects are encouraged to take the next step.
- To embed a meeting link, click on the Embed button next to your meeting link in the meetings interface. Copy the HTML code provided and paste it into your website’s HTML editor. HubSpot offers customization options to adjust the appearance of the embedded form to match your website’s design.
Using Pop-Up Forms for Meeting Bookings:
- HubSpot’s pop-up forms can be used to promote meeting bookings on your website dynamically. Create a pop-up form that triggers when visitors scroll down a page, click a button, or show exit intent, encouraging them to book a meeting before they leave your site.
- Set the pop-up form to display your meeting link, guiding visitors through the booking process directly from the form. This tactic is effective for capturing leads who may be interested in speaking with you but need an extra nudge.
Viewing Scheduled Meetings and Managing Your Calendar
HubSpot’s integration with your calendar allows you to manage your schedule directly within the CRM, ensuring that all meeting data is accurately reflected in your daily agenda.
Viewing Scheduled Meetings in HubSpot:
- All meetings scheduled through HubSpot are automatically logged in the contact’s timeline, providing a complete history of interactions. This logging helps maintain a comprehensive view of your relationship with each contact and ensures that you’re fully prepared for every meeting.
- Access your scheduled meetings by navigating to Sales > Meetings or directly through your calendar integration. Use the search and filter options to quickly locate specific meetings or view upcoming appointments within a designated time frame.
Managing Your Calendar Availability:
- Adjust your calendar availability as needed to reflect changes in your schedule. If you’re unavailable due to travel, personal commitments, or other engagements, update your availability settings in HubSpot to block off those times.
- HubSpot automatically syncs any changes you make to your calendar, ensuring that your meeting links only show available slots. Regularly review your calendar to ensure that it remains up-to-date and reflects your current availability.
Handling Reschedules and Cancellations:
- HubSpot provides tools to easily reschedule or cancel meetings if needed. Use the reschedule link within the meeting details to suggest alternative times, or cancel the appointment directly from the HubSpot interface.
- Set up automatic notifications to inform attendees of any changes to the meeting time, ensuring clear communication and reducing the likelihood of confusion or missed appointments.
Key Takeaways
- The HubSpot Meetings interface provides a centralized location for managing meeting links, viewing scheduled appointments, and customizing your booking settings.
- Embedding your meeting links in emails, websites, and pop-up forms offers convenient access for contacts to book time with you, increasing your chances of securing one-on-one meetings.
- Managing your calendar within HubSpot ensures that your availability remains accurate, meeting data is properly logged, and adjustments can be made easily to accommodate reschedules or cancellations.
6. Customizing Your Meeting Link and Branding
Customizing your meeting link and branding is an essential step in creating a professional and personalized booking experience for your contacts. HubSpot’s Meetings tool allows you to tailor the appearance of your meeting page, add branding elements, and customize the meeting URL to reflect your business identity. This section will guide you through how to personalize your meeting link, add logos and custom colors, and set up personalized welcome messages for meeting attendees.
Personalizing Your Meeting Link (URL Customization)
A customized meeting link not only looks professional but also reinforces your brand identity, making it easier for contacts to remember and trust your booking page. HubSpot provides options to personalize your meeting URL, ensuring it aligns with your business or personal brand.
Setting Up a Custom Meeting URL:
- To customize your meeting link, go to Sales > Meetings and select the meeting link you wish to personalize. Click on the settings icon next to the meeting link and edit the URL field to reflect your desired name (e.g.,
yourcompany.hubspot.com/meetings/yourname). - Choose a URL that is simple, easy to remember, and directly related to your role or the purpose of the meeting. For example, if you frequently conduct sales calls, you might use a URL like
/sales-callor/discovery-session.
Using Custom Domain Settings:
- If you have a paid HubSpot plan, you can further enhance your meeting link by using a custom domain that matches your company’s website (e.g.,
meet.yourcompany.com). This feature adds an extra layer of professionalism and trust to your booking process. - To set up a custom domain, navigate to Settings > Domains & URLs and connect your custom domain to HubSpot. Follow the setup instructions, including verifying your domain ownership, and select the domain you want to use for your meetings links.
Updating Links Across Communication Channels:
- Once your custom meeting link is set up, ensure that it is updated across all your communication channels. Replace any old links in your email signature, website, social media profiles, and marketing collateral with the new custom URL.
- Consistently using your personalized meeting link helps build brand recognition and ensures that your contacts always have access to your most current booking page.
Adding Your Branding
Adding your branding elements to your HubSpot meeting page creates a cohesive experience that aligns with your overall brand image. This customization helps differentiate your meeting link from generic scheduling tools and provides a professional touch that reflects your business values.
Incorporating Your Logo and Profile Picture:
- To add your logo and profile picture to your meeting page, go to Sales > Meetings > Branding in your HubSpot settings. Upload your company logo and a professional headshot or profile picture, ensuring that they meet the required size and format specifications.
- Your logo and profile picture will appear at the top of your meeting booking page, enhancing the visual appeal and reinforcing your brand identity. This personalization also helps build trust with contacts who are booking time with you.
Customizing Page Colors and Fonts:
- Customize the color scheme of your meeting page to match your company’s branding. Choose primary and secondary colors that align with your brand guidelines, such as your website’s accent colors or your logo’s color palette.
- Adjusting the colors creates a consistent look across all your digital assets, making your meeting page feel like a natural extension of your brand. HubSpot’s color customization options allow you to select colors for buttons, text, and other key elements on the booking page.
Setting Up a Branded Welcome Message:
- A personalized welcome message greets attendees when they visit your meeting page, setting the tone for the upcoming appointment. Use this space to introduce yourself, provide context for the meeting, or thank the attendee for their interest.
- Go to Meeting Settings > Welcome Message to customize your message. Consider including a short introduction, such as “Thank you for scheduling time with me! I look forward to discussing how we can help you achieve your goals.”
Previewing Your Branded Meeting Page:
- Before sharing your meeting link, preview the branded page to ensure that all elements display correctly and that the overall appearance aligns with your expectations. Use the Preview button in the meetings settings to view the page as your contacts will see it.
- Make any necessary adjustments to the logo placement, colors, or messaging to achieve the desired look and feel. Continuously reviewing your meeting page helps maintain a professional appearance and keeps your branding up to date.
Setting Up Personalized Welcome Messages for Meeting Attendees
Personalizing the attendee experience begins with the booking process and extends to how you engage with contacts leading up to the meeting. Customized welcome messages, tailored reminders, and relevant pre-meeting information can enhance the attendee’s experience and set the stage for a productive conversation.
Custom Welcome Messages Based on Meeting Type:
- For each meeting type, set up a specific welcome message that matches the context of the appointment. For example, a sales call might include a message like, “Thank you for scheduling a call to explore how our solutions can benefit your business. I look forward to discussing your needs.”
- Tailoring the message to the meeting type helps set the right expectations and adds a personal touch that shows you’ve prepared for the conversation.
Creating Customized Confirmation Emails:
- Confirmation emails are automatically sent to attendees when a meeting is booked. Customize these emails to reflect your brand’s tone and provide relevant details about the meeting, such as any preparation steps the attendee should take.
- Use the confirmation email to reinforce the value of the meeting, such as by highlighting key discussion points or sharing resources that will be referenced during the appointment. This proactive approach helps attendees feel engaged and prepared.
Including Personalized Reminders and Follow-Up Content:
- Set up personalized reminder emails that are sent in the days leading up to the meeting. Include specific reminders about what to bring or prepare, such as, “Please review the attached document before our meeting, as we’ll be discussing its content.”
- After the meeting, send a personalized follow-up email summarizing key takeaways, next steps, and any additional resources. This continued personalization helps maintain engagement and keeps the momentum going beyond the initial appointment.
Utilizing HubSpot’s Playbooks for Pre-Meeting Preparation:
- Use HubSpot’s playbooks feature to prepare for meetings by creating structured templates that guide your conversation. Playbooks can include key questions, checklists, and notes areas to help you stay focused and make the most of each appointment.
- Access playbooks directly from the meeting interface to ensure that you’re fully prepared and equipped with all the information needed for a successful one-on-one session.
Key Takeaways
- Customizing your meeting link and branding adds a professional touch to your scheduling process, reinforcing your brand identity and making the booking experience more engaging for attendees.
- Incorporate logos, custom colors, and personalized welcome messages to create a cohesive and visually appealing meeting page that reflects your business values.
- Use personalized confirmation and reminder emails to enhance the attendee experience, setting clear expectations and ensuring that participants feel prepared and valued.
7. Integrating HubSpot Meetings with Other Tools
Integrating HubSpot Meetings with other tools and platforms enhances its functionality, allowing you to streamline your scheduling, sync meeting data across your systems, and automate follow-up actions. HubSpot’s extensive integration capabilities make it possible to connect with CRM, sales, marketing, and productivity tools, creating a seamless scheduling experience that drives efficiency and improves your overall workflow. This section will guide you through how to integrate HubSpot Meetings with other tools, sync meeting data, and automate processes based on scheduled appointments.
Integrating HubSpot Meetings with CRM, Sales, and Productivity Tools
Integrating HubSpot Meetings with other sales and productivity tools allows you to extend its capabilities, ensuring that all your scheduling data is connected across platforms and accessible where you need it most.
Integrating HubSpot Meetings with HubSpot CRM:
- HubSpot Meetings is natively integrated with HubSpot CRM, meaning that all meeting data is automatically logged in the associated contact, company, or deal records. This integration provides a comprehensive view of your interactions, helping you track engagement and follow-up actions.
- Meeting details, such as the date, time, and outcome, are recorded in the contact’s activity timeline, providing valuable context for future interactions. Use this data to inform your sales strategy, adjust outreach efforts, and personalize your follow-ups.
Connecting HubSpot Meetings with Google Calendar and Microsoft Outlook:
- Syncing HubSpot Meetings with Google Calendar or Microsoft Outlook ensures that your availability is always up-to-date and that scheduled meetings are automatically reflected on your personal calendar. This integration helps prevent double bookings and keeps your schedule organized.
- To connect your calendar, navigate to Settings > Integrations > Calendar in HubSpot and choose your calendar provider. Follow the prompts to authenticate your account, granting HubSpot permission to view and manage your calendar.
Integrating with Sales Tools (e.g., Salesforce, Zoom, Microsoft Teams):
HubSpot Meetings integrates with popular sales tools such as Salesforce, Zoom, and Microsoft Teams, allowing you to sync meeting data, schedule video calls, and streamline your sales process. For example:- Salesforce: Sync meeting data with Salesforce to ensure that all your appointment details are captured within your CRM, helping sales teams maintain accurate records of client interactions.
- Zoom: Automatically generate Zoom meeting links for scheduled appointments, making it easy to add video conferencing options to your booking process. This integration eliminates the need to manually create Zoom links, saving time and reducing errors.
- Microsoft Teams: Integrate Microsoft Teams to schedule and manage virtual meetings directly from HubSpot, keeping your communication and scheduling centralized.
Connecting with Productivity Tools (e.g., Slack, Asana, Trello):
Use HubSpot’s integrations with productivity tools like Slack, Asana, and Trello to keep your team informed about scheduled meetings and automate task management. For example:- Slack: Set up Slack notifications to alert your team whenever a new meeting is booked, helping everyone stay on top of upcoming appointments. This integration ensures that your team is always aware of key meetings and can prepare accordingly.
- Asana and Trello: Automatically create tasks in Asana or Trello based on meeting bookings. For instance, when a meeting is scheduled, a task can be created in your project management tool to prepare materials, confirm logistics, or follow up on action items.
Syncing Meeting Data with Third-Party Applications
Syncing meeting data across your tools helps maintain accurate records, reduces manual data entry, and ensures that your scheduling information is consistently available wherever you need it.
Using HubSpot’s Integration Marketplace:
- HubSpot’s Integration Marketplace offers a wide range of integrations with third-party applications, including sales, marketing, and productivity tools. Explore the marketplace by going to Settings > Integrations > Marketplace to find integrations that align with your business needs.
- Popular integrations include those with CRMs, email marketing platforms, video conferencing tools, and project management software. Each integration comes with setup instructions to help you connect HubSpot Meetings with your chosen applications.
Syncing Meeting Outcomes and Follow-Up Actions:
- Syncing meeting outcomes with your CRM and other tools helps automate follow-up actions based on what occurred during the meeting. For example, if a meeting is marked as “Completed” with a positive outcome, a task can be automatically generated in your CRM to send a proposal or schedule a follow-up call.
- Use HubSpot’s automation tools to trigger actions based on meeting outcomes. These automations reduce the manual workload on your team, ensuring that important follow-ups are not missed.
Using Zapier to Connect HubSpot Meetings with Other Apps:
- Zapier is a powerful automation platform that connects HubSpot with thousands of other apps, allowing you to automate workflows and sync data across your tools. With Zapier, you can set up “Zaps” that trigger actions based on HubSpot meeting bookings.
- For example, you can create a Zap that automatically adds meeting attendees to a Mailchimp list, sends them a welcome email, or updates a Google Sheet with meeting details. This flexibility allows you to customize your integrations to fit your specific workflow needs.
Ensuring Data Consistency Across Platforms:
- Maintaining data consistency across platforms is crucial for accurate reporting and effective follow-up. Regularly review your integration settings to ensure that meeting data is syncing correctly and that there are no discrepancies between HubSpot and other connected tools.
- Set up regular audits of your meeting data to identify any issues with data sync or automation workflows. Addressing these inconsistencies promptly ensures that your scheduling process remains smooth and reliable.
Automating Workflows Based on Scheduled Meetings
Automating workflows based on scheduled meetings helps streamline follow-up actions, keep your sales pipeline active, and improve the overall efficiency of your scheduling process. HubSpot’s workflows tool allows you to create sequences that are triggered by meeting bookings, cancellations, or outcomes.
Creating Automated Follow-Up Workflows:
- Use HubSpot’s workflows tool to automate follow-up actions based on meeting bookings. For example, when a meeting is booked, a workflow can automatically send a confirmation email, create a follow-up task, or add the contact to a specific sales sequence.
- Go to Automation > Workflows > Create Workflow and select a trigger, such as “Meeting Booked.” Define the actions that should follow, such as sending personalized emails, updating contact properties, or notifying team members about the new booking.
Setting Up Reminders for Meeting Preparations:
- Automate reminders for meeting preparations to ensure that you and your team are ready for each appointment. For example, you can set up a workflow that sends a preparation checklist to the meeting organizer 24 hours before the appointment, outlining key steps to take before the meeting.
- Reminders can include tasks like reviewing the contact’s CRM record, preparing presentation materials, or coordinating with other team members who will be involved in the meeting.
Automating Post-Meeting Follow-Up Sequences:
- After a meeting, use automated sequences to manage follow-up actions. For instance, if a meeting is marked as successful, a sequence can trigger follow-up emails, schedule a next meeting, or update the contact’s status in your CRM.
- These sequences help maintain momentum after initial meetings, ensuring that no follow-up opportunities are missed and that your pipeline continues to move forward.
Utilizing Conditional Workflows Based on Meeting Outcomes:
- HubSpot’s conditional workflows allow you to set different follow-up actions based on the outcome of the meeting. For example, if a meeting outcome is marked as “Interested,” a workflow can automatically enroll the contact in a nurturing sequence or notify a sales rep to prioritize the follow-up.
- Use conditional logic to tailor your workflows to specific scenarios, ensuring that each contact receives the appropriate level of engagement based on their interactions.
Key Takeaways
- Integrating HubSpot Meetings with CRM, sales, and productivity tools enhances scheduling efficiency, syncs data across platforms, and provides a seamless experience for your team and contacts.
- Use HubSpot’s integration marketplace and Zapier to connect with third-party applications, automate data sync, and customize workflows to fit your specific needs.
- Automating workflows based on meeting bookings and outcomes helps streamline follow-up actions, maintain engagement, and keep your sales pipeline active.
8. Advanced Features and Customization of HubSpot Meetings
HubSpot Meetings offers a range of advanced features and customization options that allow you to further optimize your scheduling process. These features help you tailor the meeting experience to suit your needs, enhance team collaboration, and gain insights into your meeting performance. This section will explore advanced settings such as meeting buffers, round-robin scheduling, group meeting links, and how to track and analyze meeting performance using HubSpot analytics.
Setting Up Meeting Buffers and Padding Time
Meeting buffers and padding time are essential tools for managing your schedule and preventing burnout. These settings allow you to add time before and after each meeting, giving you the opportunity to prepare, take notes, or simply take a break between appointments.
Configuring Meeting Buffers:
- Meeting buffers are extra minutes added before and after each scheduled appointment. To set up buffers, go to your meeting link settings in Sales > Meetings, select the specific meeting link, and navigate to the Availability section.
- Adjust the buffer settings to add, for example, 10 minutes before and after each meeting. This configuration helps prevent back-to-back bookings, ensuring you have time to transition between appointments and avoid feeling overwhelmed.
Benefits of Using Buffers:
- Buffers provide essential breathing room between meetings, allowing you to prepare, review notes, or catch up on emails before jumping into the next call. This extra time can also be used to update CRM records, follow up on action items, or take a quick break.
- Adding buffers improves the overall quality of your meetings by ensuring that you are fully present and prepared for each session, leading to more productive and focused conversations.
Setting Up Padding Time for Specific Meeting Types:
- You can customize padding times for different meeting types to match their unique requirements. For example, you might add a longer buffer before a strategy session than a quick check-in call, reflecting the different levels of preparation needed.
- Use the customization options in your meeting link settings to tailor buffers for each type of appointment, ensuring that your schedule aligns with the varying demands of your day.
Using Round-Robin and Group Meeting Links (for Teams)
Round-robin and group meeting links are advanced scheduling features designed to facilitate team collaboration, distribute meetings evenly among team members, and streamline the booking process for contacts who need to meet with a specific group.
Round-Robin Scheduling:
- Round-robin scheduling distributes meetings evenly among a group of team members, ensuring that leads and clients are connected with the first available person rather than having to choose an individual. This approach helps balance workloads and speeds up the booking process.
- To set up a round-robin meeting link, go to Sales > Meetings > Create Meeting Link and select Round-Robin. Add the team members who will be part of the scheduling pool, and configure the meeting settings to reflect the desired duration, availability, and meeting type.
Benefits of Round-Robin Scheduling:
- Round-robin scheduling ensures that no single team member is overburdened with meetings while others are underutilized. This balance helps maintain team morale and keeps the scheduling process efficient.
- By distributing meetings automatically, round-robin links also enhance the client experience, as contacts can book the next available time without having to choose a specific person, reducing friction and speeding up the booking process.
Setting Up Group Meetings:
- Group meeting links allow multiple team members to be present in the same meeting. This feature is useful for collaborative sessions such as sales demos, strategy meetings, or support calls where more than one team member’s expertise is needed.
- To create a group meeting link, go to Sales > Meetings > Create Meeting Link and select Group Meeting. Add the team members who will be part of the meeting, set the availability based on when all participants are free, and customize the meeting settings to suit the session’s objectives.
Optimizing Team Scheduling with Group and Round-Robin Links:
- Use group and round-robin links strategically to optimize your team’s scheduling workflow. For example, set up round-robin links for initial consultations to evenly distribute leads, and use group links for high-stakes meetings that require input from multiple stakeholders.
- Regularly review the performance of these links using HubSpot’s analytics to ensure that meeting distribution is balanced and that all team members are effectively contributing to the scheduling process.
Advanced Scheduling Options and Restrictions
HubSpot’s Meetings tool provides several advanced scheduling options that allow you to control when and how meetings are booked. These settings help you manage your time effectively, reduce scheduling conflicts, and provide a better experience for your contacts.
Restricting Booking Windows:
- Booking windows limit how far in advance a contact can schedule a meeting. For example, you might set a booking window that only allows meetings to be scheduled within the next 30 days, preventing your calendar from being booked too far out.
- To configure booking windows, go to your meeting link settings and select the Booking Window section. Adjust the settings to reflect your preferred scheduling parameters, ensuring that your calendar remains manageable.
Setting Minimum Notice Requirements:
- Minimum notice requirements prevent last-minute bookings that might catch you unprepared. For instance, you can set a minimum notice of 24 hours, ensuring that meetings cannot be booked without sufficient lead time.
- Adjust minimum notice settings within your meeting link configuration to match your availability and preparation needs. This setting helps you maintain control over your schedule and ensures that you have time to prepare for each meeting.
Defining Blackout Dates and Times:
- Blackout dates and times allow you to block off specific days or hours when meetings cannot be booked, such as holidays, personal time, or recurring events. This feature ensures that your availability is accurately reflected and prevents scheduling conflicts.
- To set blackout dates, go to Availability settings in your meeting link and add any dates or time ranges when meetings should be unavailable. Regularly update these settings to keep your schedule current and avoid unintended bookings.
Tracking Meeting Performance with HubSpot Analytics
HubSpot’s analytics tools provide valuable insights into your meeting performance, helping you track key metrics, identify trends, and make data-driven adjustments to your scheduling strategy.
Using Meeting Analytics in HubSpot:
- HubSpot offers built-in meeting analytics that tracks metrics such as meeting volume, booking rates, and conversion outcomes. Access these insights by navigating to Reports > Analytics Tools > Meetings Analytics.
- Use this data to identify patterns in your scheduling, such as peak booking times, meeting types with the highest conversion rates, or days when no-shows are more common. Analyzing these trends helps you optimize your availability and meeting strategy.
Tracking Individual and Team Performance:
- Track individual performance by reviewing meeting data for each team member. Metrics such as the number of meetings booked, average meeting duration, and meeting outcomes provide insights into each rep’s effectiveness and areas for improvement.
- For teams using round-robin scheduling, analyze the distribution of meetings among team members to ensure balanced workloads. Use these insights to adjust team availability, reassign responsibilities, or provide targeted coaching.
Custom Reporting for Deeper Insights:
- Use HubSpot’s Custom Report Builder to create tailored reports that focus on specific aspects of your meeting data. Customize reports to track metrics such as meeting conversion rates, no-show rates, or the impact of different meeting types on sales outcomes.
- Apply filters to segment your data by lead source, industry, or contact type, providing a granular view of how different factors influence your meeting success. Regularly reviewing these reports helps you fine-tune your scheduling strategy.
A/B Testing Meeting Settings:
- Experiment with different meeting settings, such as varying meeting durations, adjusting availability times, or testing different follow-up sequences. A/B testing allows you to identify which configurations lead to higher booking rates or better meeting outcomes.
- Use HubSpot’s analytics to measure the impact of these changes, making data-driven decisions to optimize your meetings setup continually.
Key Takeaways
- Advanced features such as meeting buffers, round-robin scheduling, and group meeting links enhance your scheduling capabilities, helping you manage time effectively and optimize team collaboration.
- HubSpot’s advanced scheduling options, including booking windows, minimum notice requirements, and blackout dates, provide control over your calendar, ensuring that meetings are booked on your terms.
- Utilize HubSpot’s analytics tools to track meeting performance, identify trends, and make data-driven adjustments to improve your scheduling strategy and overall meeting outcomes.
9. Best Practices for One-on-One Meetings with HubSpot
Optimizing your use of HubSpot’s Meetings tool goes beyond simply setting up meeting links and availability. Implementing best practices can significantly enhance your meeting efficiency, improve attendee engagement, and drive better outcomes. This section provides actionable tips for improving the effectiveness of your one-on-one meetings, creating personalized meeting strategies, and leveraging HubSpot’s AI tools to gain deeper insights into your scheduling performance.
Tips for Improving Meeting Efficiency and Effectiveness
Meeting efficiency is crucial for maintaining a productive schedule and ensuring that each appointment provides value to both you and your attendees. Here are some best practices to help you make the most of your one-on-one meetings:
Optimize Meeting Length:
- Adjust the duration of your meetings based on the type and purpose of the appointment. For instance, initial consultations or discovery calls can be set to 15-20 minutes, while more in-depth strategy sessions may require 45-60 minutes.
- Shortening meeting lengths where appropriate helps keep conversations focused and on-topic, reducing the likelihood of wasted time. Review your meeting analytics to identify opportunities to adjust durations based on historical performance.
Set Clear Agendas:
- Establish clear agendas for your meetings to ensure that both you and your attendees know what to expect. An agenda helps guide the conversation, keeps the meeting on track, and ensures that all key topics are covered.
- Include the agenda in your meeting confirmation or reminder emails, and reference it at the start of the call to align expectations. Setting an agenda also shows professionalism and respect for the attendee’s time.
Prepare in Advance:
- Review the attendee’s contact record, meeting notes, and any pre-meeting form responses before the appointment. Preparing in advance helps you personalize the conversation, address specific concerns, and provide relevant solutions.
- Use HubSpot’s playbooks to outline key points, questions, and potential next steps. This preparation allows you to navigate the meeting confidently and maximize the value of the interaction.
Minimize Distractions:
- Ensure that your meeting environment is free from distractions, both for yourself and your attendees. Use noise-canceling headphones, turn off notifications, and close unrelated browser tabs to maintain focus during the call.
- Encourage attendees to do the same by including a polite note in your reminder emails, such as: “Please find a quiet space and minimize distractions to make the most of our time together.”
Follow Up Promptly:
- Effective follow-up is just as important as the meeting itself. Send a personalized follow-up email summarizing key points discussed, outlining next steps, and providing any additional resources promised during the call.
- Use HubSpot’s automated workflows to trigger follow-up actions based on meeting outcomes. For instance, if a meeting is marked as successful, automatically send a thank-you email or schedule the next meeting, keeping the momentum going.
Creating Personalized Meeting Strategies for Different Attendee Types
Personalization is key to creating a positive meeting experience and achieving your desired outcomes. Tailoring your approach based on the type of attendee, their role, and their stage in the buyer’s journey can make a significant impact on your meetings’ effectiveness.
Segment Attendees by Persona:
- Use HubSpot’s segmentation tools to categorize attendees based on buyer personas, such as decision-makers, influencers, or end-users. Each persona may have different motivations, pain points, and objectives, which should be addressed in your meeting strategy.
- Customize your meeting approach for each persona. For example, decision-makers may prioritize ROI and strategic benefits, while end-users may focus on ease of use and specific product features. Adjust your talking points to align with what matters most to each attendee.
Align Meetings with the Buyer’s Journey:
- Tailor your meetings based on where the attendee is in their buyer’s journey—awareness, consideration, or decision stage. Early-stage meetings should focus on educating and building trust, while later-stage meetings can concentrate on addressing objections and closing the deal.
- Use the attendee’s engagement history, such as recent content views or form submissions, to inform your meeting strategy. This context allows you to meet the attendee where they are and provide the most relevant information.
Use Meeting Templates and Scripts:
- Develop meeting templates and scripts for different meeting types, such as discovery calls, demos, and follow-ups. Templates provide a structured approach, ensuring that key points are covered while allowing flexibility for personalization.
- Access templates directly from the HubSpot meeting interface to guide your conversation. Regularly update your templates based on feedback and performance data to keep them relevant and effective.
Incorporate Pre-Meeting Forms:
- Use pre-meeting forms to collect specific information from attendees before the call. Questions can include their main goals, challenges they’re facing, or what they hope to achieve from the meeting. This information helps you tailor the conversation to their needs.
- Review the form responses before the meeting to refine your approach and focus on the attendee’s priorities. Personalized preparation demonstrates that you’ve taken the time to understand their unique situation, building rapport and trust.
Leveraging HubSpot’s AI Tools for Enhanced Meeting Insights
HubSpot’s AI-powered tools provide advanced capabilities that help you analyze meeting data, predict outcomes, and improve your scheduling strategy. Leveraging these tools can give you a deeper understanding of your meeting performance and inform data-driven decisions.
AI-Powered Meeting Analysis:
- HubSpot’s AI tools can automatically analyze meeting outcomes to identify key themes, sentiment, and potential next steps. This analysis helps you understand what drives successful meetings and where adjustments may be needed.
- Use insights from AI analysis to refine your meeting scripts, adjust talking points, and improve your approach to objection handling. For example, if the analysis shows that meetings with a specific agenda format have higher conversion rates, consider adopting that structure more broadly.
Predictive Meeting Success Scoring:
- Use HubSpot’s predictive lead scoring to prioritize meetings with contacts that are most likely to convert. Predictive scoring uses AI to analyze historical data and identify the characteristics of meetings that led to successful outcomes.
- Focusing on high-scoring leads ensures that your time is spent on the most promising opportunities, increasing the efficiency of your meeting strategy.
Automating Insights with AI-Powered Reports:
- Create AI-powered reports that highlight trends in your meeting data, such as booking patterns, attendee engagement, and conversion rates. Use these reports to identify areas where your meeting strategy is performing well and where improvements can be made.
- Set up automated alerts to notify you of significant changes in your meeting performance, such as a sudden increase in no-shows or a drop in conversion rates. These alerts help you respond quickly and make timely adjustments to your approach.
Enhancing Sales Coaching with AI Insights:
- Use AI-generated meeting insights to enhance sales coaching sessions with your team. Highlight successful meetings to showcase effective techniques, such as handling objections or closing the conversation with a clear next step.
- AI-powered recommendations can also suggest improvements, such as adjusting language, refining your agenda, or focusing on specific benefits that resonate with attendees. Incorporate these insights into regular training and feedback sessions to continuously improve team performance.
Key Takeaways
- Implementing best practices in one-on-one meetings, such as optimizing meeting length, setting clear agendas, and personalizing your approach, can significantly enhance meeting efficiency and attendee satisfaction.
- Tailoring your meetings based on attendee type and stage in the buyer’s journey ensures that your conversations are relevant, engaging, and aligned with their needs and objectives.
- Leverage HubSpot’s AI tools to gain deeper insights into your meeting performance, prioritize high-value opportunities, and continuously refine your approach based on data-driven recommendations.
10. Troubleshooting Common HubSpot Meetings Issues
Even with careful setup and configuration, you may encounter occasional issues with HubSpot’s Meetings tool that can disrupt your scheduling process. These problems can include calendar sync issues, availability conflicts, errors in meeting logging, or booking difficulties. This section will guide you through troubleshooting common problems and provide solutions to ensure that your HubSpot Meetings tool functions smoothly.
Resolving Common Setup Problems
Setting up HubSpot Meetings correctly is essential to avoid issues during daily use. Here are some of the most common setup problems and how to address them:
Issue: Calendar Sync Problems
- Solution: Calendar sync problems often occur when there are connectivity issues between HubSpot and your integrated calendar (Google Calendar, Microsoft Outlook, or Office 365). Start by checking your calendar integration settings in Settings > Integrations > Calendar to ensure that your calendar is connected correctly and that permissions are granted.
- Re-authenticate your calendar connection by disconnecting and reconnecting your calendar account. This process refreshes the integration and can resolve most sync-related issues.
- Check your calendar’s settings to ensure that there are no conflicting permissions or restrictions preventing HubSpot from accessing your availability. For instance, ensure that private events are visible to HubSpot if needed for accurate availability display.
Issue: Incorrect Availability Display
- Solution: If your meeting link is displaying incorrect availability, review your availability settings in the meeting link configuration. Ensure that your working hours, time zones, and blackout dates are set correctly.
- Adjust any buffers or padding times that may be affecting the displayed availability. For example, if buffers are set too long, it could restrict the number of available time slots.
- Verify that your calendar integration is syncing in real-time and that there are no events blocking off time that should be available. If the issue persists, clear your browser cache and cookies, as outdated data may cause display errors.
Issue: Meeting Link Not Working or Loading Incorrectly
- Solution: A meeting link that does not load correctly or displays an error page can usually be fixed by checking your link settings in Sales > Meetings. Ensure that the link is active and that there are no URL errors.
- Check your internet connection and test the link in an incognito window to see if the issue persists. If the link works in incognito mode, clear your browser cache and disable any browser extensions that may be interfering with the link’s functionality.
- If the meeting link is embedded on your website, verify that the HTML embed code is correctly implemented and that there are no conflicts with your site’s existing scripts.
Fixing Calendar Sync and Availability Issues
Calendar sync and availability issues are common problems that can affect the booking experience for your contacts. Addressing these issues promptly helps maintain a smooth scheduling process.
Issue: Double Bookings or Overlapping Meetings
- Solution: Double bookings typically occur when your calendar integration is not syncing correctly or if your availability settings are not configured to prevent overlaps. Check that your calendar syncs in real-time and that you are not manually adding events directly to your calendar without updating HubSpot.
- Set up proper buffer times between meetings to ensure that you have a transition period between appointments, reducing the risk of overlapping meetings. Regularly review your calendar settings to ensure that no events are unintentionally blocking off time.
Issue: Meetings Not Logging in HubSpot CRM
- Solution: If meetings are not appearing in the contact’s record in HubSpot CRM, ensure that your meetings tool is correctly integrated with the CRM. Go to Settings > Integrations > Connected Apps and verify that HubSpot CRM is listed as an active integration.
- Check the permissions settings to ensure that HubSpot has access to log meetings. If permissions are correct but the issue persists, disconnect and reconnect the integration to refresh the connection.
- Make sure that your meeting link is set to log meetings automatically. This option is usually found within the meeting link’s settings under logging preferences.
Issue: Availability Conflicts Due to Incorrect Time Zones
- Solution: Time zone discrepancies can cause availability conflicts, especially when working with international clients. Ensure that your time zone settings are correctly configured in Settings > Meetings > Availability and that they match your calendar’s time zone settings.
- Encourage attendees to check the time zone displayed when booking a meeting to avoid confusion. Including a note about time zones in your confirmation emails can also help mitigate scheduling errors.
Issue: Minimum Notice Not Respected in Bookings
- Solution: If meetings are being booked without respecting the minimum notice period you’ve set, double-check the minimum notice settings in your meeting link configuration. Adjust the notice settings to ensure that bookings cannot occur without sufficient lead time.
- Re-test the booking process to confirm that the changes are effective. If the problem persists, update your browser or try clearing your cache to eliminate any outdated settings that might be causing the issue.
Understanding Meeting Error Messages and How to Address Them
Error messages in the HubSpot Meetings tool typically indicate a configuration problem, permissions issue, or integration failure. Understanding these messages helps you quickly identify and resolve the root cause.
Error: “Unable to Sync Calendar”
- Solution: This error usually indicates an issue with your calendar integration. Check your integration settings and ensure that HubSpot has the necessary permissions to access and manage your calendar. Re-authenticate the connection if needed, and verify that your calendar provider is not experiencing any outages.
- Ensure that your HubSpot account and calendar account are correctly linked and that you are using the most recent version of both applications.
Error: “Meeting Link Not Found”
- Solution: This error can occur if the meeting link has been deactivated, deleted, or the URL has been changed. Go to Sales > Meetings to verify the status of the link and reactivate it if necessary.
- If the URL has changed, update any references to the old link in your email signatures, website, and communication channels to ensure that your contacts can still access your booking page.
Error: “Permission Denied”
- Solution: Permission errors are often related to user access settings within HubSpot. Check the permissions for your user role in Settings > Users & Teams and ensure that you have the correct access to manage meeting links and calendar integrations.
- If the permissions are correct, try logging out and back in to refresh your session. If the issue persists, consult with your HubSpot administrator or support team to review the access settings.
Error: “Meeting Could Not Be Logged”
- Solution: This error may occur due to a temporary sync issue between the meetings tool and HubSpot CRM. Check your integration status, refresh your connection, and verify that all logging permissions are enabled.
- Reattempt the booking process and ensure that any required fields or settings in the meeting link are correctly configured. If problems continue, reach out to HubSpot support for further assistance.
General Troubleshooting Tips for HubSpot Meetings
Clear Cache and Cookies:
- Clearing your browser cache and cookies can often resolve minor glitches and performance issues with the HubSpot Meetings tool. Regularly clearing your cache helps ensure that you are working with the most up-to-date data and settings.
Check for System Updates:
- Ensure that you are using the latest versions of your browser, HubSpot, and any integrated applications. Outdated software can cause compatibility issues that affect the performance of your meeting links.
Contact HubSpot Support:
- If you encounter persistent issues that cannot be resolved through basic troubleshooting, reach out to HubSpot support for assistance. Provide detailed information about the problem, including screenshots, error messages, and steps you’ve taken to troubleshoot. HubSpot support can offer targeted guidance and escalate technical issues as needed.
Key Takeaways
- Troubleshooting common HubSpot Meetings issues involves checking calendar integrations, permissions, and configuration settings to ensure that your meeting tool functions smoothly.
- Fix calendar sync and availability problems by re-authenticating connections, reviewing time zone settings, and regularly updating your integration preferences.
- Understanding and addressing error messages quickly helps maintain an efficient scheduling process and reduces the impact of technical disruptions.
11. Ensuring Compliance and Data Privacy with HubSpot Meetings
Compliance and data privacy are crucial when using HubSpot Meetings, especially given the increasing regulatory focus on data protection and consent management. Ensuring that your meeting scheduling practices align with relevant laws such as GDPR, CCPA, and other regional regulations is essential to protect your business and build trust with your contacts. This section will guide you through understanding the key compliance requirements, setting up consent management in HubSpot, and implementing best practices for managing meeting data securely.
Understanding Relevant Regulations for Meetings and Data Privacy
Several regulations govern how businesses collect, store, and use personal data, including information gathered during meeting scheduling. Understanding these regulations and ensuring compliance is critical to avoid legal issues and maintain customer trust.
General Data Protection Regulation (GDPR) – Europe:
- GDPR applies to businesses operating in the European Union or interacting with EU residents. It mandates strict rules on data collection, storage, and usage, emphasizing the need for explicit consent and transparency.
- For HubSpot Meetings, GDPR compliance means ensuring that any data collected through meeting forms or scheduling links is managed in accordance with GDPR principles. This includes obtaining consent for data collection, providing clear information on how data will be used, and offering options for data access, correction, or deletion.
California Consumer Privacy Act (CCPA) – California, USA:
- CCPA gives California residents rights regarding their personal data, including the right to know what data is collected, the right to access that data, and the right to request its deletion. Businesses must disclose how they handle personal data and respect opt-out requests.
- In the context of HubSpot Meetings, ensure that data collected during meeting scheduling is handled transparently, and provide clear options for contacts to manage their data preferences.
Other Regional Privacy Laws:
- Beyond GDPR and CCPA, various regions have their own privacy laws, such as Canada’s PIPEDA, Brazil’s LGPD, and Australia’s Privacy Act. Understanding these regulations is important if you operate internationally or serve customers in multiple jurisdictions.
- Regularly review your data handling practices to ensure compliance with the latest regulations in the regions where you conduct business.
Setting Up Consent Management in HubSpot
Consent management is a vital component of compliance, particularly when scheduling meetings that involve data collection. HubSpot provides tools to help manage consent and document compliance effectively.
Obtaining Consent for Data Collection:
- When setting up your meeting links, include a consent checkbox on the booking form that requires attendees to agree to your privacy policy before scheduling. This ensures that contacts are informed about data collection and provides an explicit record of their consent.
- Customize the consent message to clearly state what data will be collected, how it will be used, and provide a link to your full privacy policy for more detailed information.
Using HubSpot’s Privacy and Consent Settings:
- Navigate to Settings > Privacy & Consent in HubSpot to configure consent settings for meetings. This section allows you to manage cookie policies, consent forms, and data handling preferences, ensuring that your meeting data is managed in line with privacy regulations.
- Enable consent tracking to document when and how consent was obtained. This feature provides a compliance trail that can be valuable for audits and demonstrates your commitment to data privacy.
Configuring Data Retention Policies:
- Set up data retention policies in HubSpot to automatically delete or anonymize meeting data after a specified period. This aligns with data minimization principles, ensuring that personal data is not retained longer than necessary.
- Define retention periods that balance your business needs with compliance requirements. For example, you might retain meeting data for 12 months for follow-up purposes, after which it is automatically deleted.
Best Practices for Managing Meeting Data and Security
Securely managing meeting data is essential for compliance and protecting your contacts’ privacy. Implementing best practices helps safeguard data, maintain compliance, and build trust with your audience.
Secure Data Storage and Access Controls:
- Ensure that meeting data, including personal information collected through booking forms, is stored securely within HubSpot. Use access controls to restrict data visibility to authorized users only, minimizing the risk of unauthorized access.
- Regularly review user permissions to ensure that access to meeting data is appropriately restricted. Enable multi-factor authentication (MFA) to add an additional layer of security for all users.
Encrypting Meeting Data:
- HubSpot automatically encrypts data both in transit and at rest, providing a robust level of security. Verify that your meeting data and associated records are fully encrypted to protect against data breaches and unauthorized access.
- Use additional encryption measures if handling particularly sensitive data, and ensure that any third-party tools integrated with HubSpot also comply with encryption standards.
Responding to Data Access and Deletion Requests:
- Be prepared to respond promptly to data access and deletion requests from meeting attendees. HubSpot’s contact management tools make it easy to locate and manage individual records, ensuring that you can fulfill requests in accordance with regulatory requirements.
- Set up workflows to notify your team of data access or deletion requests, ensuring that they are handled within the required timelines.
Regular Compliance Audits and Staff Training:
- Conduct regular compliance audits to review your meeting scheduling and data management practices. Audits help identify any gaps in your compliance efforts and provide an opportunity to update processes based on the latest regulatory guidance.
- Provide ongoing training for your team on compliance best practices, including how to handle personal data responsibly, obtain consent, and respond to privacy-related inquiries.
Key Takeaways
- Compliance with regulations such as GDPR, CCPA, and other regional privacy laws is essential when using HubSpot Meetings, particularly for data collection and consent management.
- Set up consent management processes in HubSpot, including adding consent checkboxes to meeting forms and configuring data retention policies to align with privacy requirements.
- Secure meeting data through restricted access controls, encryption, and regular audits, and be prepared to respond promptly to data access and deletion requests.
12. Conclusion and Next Steps
Setting up and optimizing the HubSpot Meetings tool for one-on-one appointments can greatly enhance your scheduling process, improve your team’s efficiency, and provide a professional booking experience for your contacts. This comprehensive guide has walked you through every aspect of configuring HubSpot Meetings, from initial setup to advanced customization and compliance considerations.
Key Takeaways:
- Setup and Configuration: Proper setup of your HubSpot Meetings tool, including calendar integration, user permissions, and custom meeting links, lays the foundation for a seamless scheduling experience.
- Advanced Features: Utilizing advanced features like meeting buffers, round-robin scheduling, and group meeting links can optimize your time management and improve team collaboration.
- Compliance and Data Privacy: Ensuring compliance with regulations such as GDPR and CCPA is critical. Implement consent management, secure data handling, and regular audits to protect your meeting data and maintain customer trust.
Next Steps:
- Review your current HubSpot Meetings configuration and make adjustments based on the best practices outlined in this guide.
- Integrate your meeting links across your communication channels to maximize booking opportunities.
- Continuously monitor your meeting performance using HubSpot’s analytics to refine your scheduling strategy and improve outcomes.